除了浏览GreenBrowser还能干什么?
-
为了能够随心所欲地获取Internet中的信息“营养”,你必须学会选用合适浏览器,来准确在Internet海洋上导航。不可否认的是,IE浏览器绝对是大多数网民的“大众情人”,可细细感觉,它还是有不少缺点的!为此,选择其他特殊功能的浏览器,来替代IE,也成为勇于“尝鲜人”的选择。这不,下面为你推荐的浏览器新贵——GreenBrowser2.1(图1为其主界面,软件下载地址:天极网下载频道),会给你的网上冲浪,带来耳目一新的感觉!当然,GreenBrowser不仅仅只有页面浏览功能,还具有下面的特殊应用:

图1
1、屏蔽垃圾内容
与IE相比,GreenBrowser新增的屏蔽垃圾广告功能,令我等网民心动不已,毕竟以后遇到垃圾广告时,不要再苦苦搜寻弹出式广告过滤工具了。在过滤广告时,GreenBrowser已经内置了一些弹出式广告窗口的URL,一旦访问到这些广告时,程序会自动将它屏蔽。要是,需要将新的弹出式广告屏蔽时,可以单击主界面工具栏中的“工具”选项,从下拉菜单中依次执行“更多工具”/“添加到弹出窗口过滤器”命令,在弹出的图2窗口中,选中“关闭该页面”选项,继续单击“确定”,就能屏蔽当前页面中的弹出式广告了。
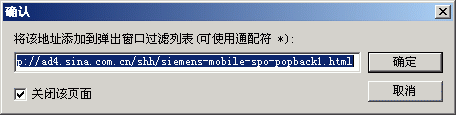
图2
当然,你也可以依次执行菜单栏中的“工具”/“过滤器”/“设置过滤器”命令,继续选中“弹出窗口过滤”标签,打开如图3所示的设置窗口,选中“启用弹出窗口过滤器”选项;再单击“插入”按钮,将指定广告窗口的URL地址,直接输入到“启用弹出窗口过滤列表”中去,这样也能屏蔽垃圾广告。

图3
除了过滤广告外,你也可以打开“内容过滤”标签页面,单击“插入”按钮,将需要过滤掉的非法网页地址,输入到内容过滤列表中去,以后这些非法网页就能自动被过滤了。
2、图文收集功能
GreenBrowser为你提供了一种特殊的收藏夹——图文收集器,利用它你可以分门别类地收藏,自己感兴趣的图象或者文字,它的功能与IE的收藏夹相比,可是有了很大进步的哟,毕竟收藏夹只能收藏网页地址!在要快速收藏信息时,可以依次执行菜单栏中的“工具”/“更多工具”/“收集器”命令,打开如图4所示的图文收集界面;
再用鼠标选中需要保存的文字或图象,并将它直接拖放到图4界面中,最后单击该界面中的“保存”按钮,就能将选中的信息,快速保存起来了。当然,你也可以用这种方式,快速地保存某个网页中的脚本,同时还能运行选中的脚本。

图4
3、设置群组功能
GreenBrowser利用一种叫Groups的功能,可以将多个需要同时打开的网页URL地址集中成一个组,用鼠标单击这个组,就能快速地打开该组包含的所有网页。当然,要快速打开多个网页,必须先将这些网页的URL地址,添加到指定群组中;为此,你可以单击菜单栏中的“群组”/“设置群组”命令,在打开的图5界面中,单击“插入”按钮,来创建需要的群组,然后选中某一群组,在对应的右侧区域中,单击“插入”按钮,将需要快速打开网页的URL地址输入其中,同时选中“群组”列表中的所有网页选项,最后单击“确定”按钮,退出网页群组设置界面。以后需要快速打开网页时,可以执行“群组”菜单项下面的“打开本层已选群组子项”命令,就可以了。

图5
除了在“设置群组”对话框中添加群组外,你还可以执行菜单栏中的“群组”/“保存所有窗口到群组”的命令,来快速地将当前打开的网页,全部集中到一个指定的群组中去,而不需要逐一地添加。
4、快速填充表单
为了快速有效地填写出现在各个页面上的表单内容,GreenBrowser特意为你准备了自动填表功能,利用该功能,你可以省却逐一输入信息的麻烦。当然,在初次填写表单时,你必须手工输入全部的表单信息,输入完毕后,依次单击菜单栏中的“工具”/“自动填表”/“保存当前表单”命令,就能将此次填写的表单信息,保存到本地硬盘中了;当然,你也可以执行“保存当前表单为通用表单”命令,来保存表单中的信息;以后,遇到相同表单需要填写时,可以依次单击“工具”/“自动填表”/“填充当前表单”命令,来快速完成表单填写任务了。
当然,每个网页中的表单内容可能不完全一样,此时你必须单击“工具”/“自动填表”/“设置表单数据”命令,来打开如图6所示的修改界面,在这里你可以调整表单中的部分内容。

图6
5、为工具栏换肤
每天面对一层不变的颜色,你可能会心烦不已,而GreenBrowser允许你对浏览器工具栏的颜色,进行个性化的设置,这样你每天就能有一个好心情了。在为工具栏换肤时,可以执行如下步骤:首先打开GreenBrowser安装目录下面的“Skin”子目录,并在其中创建好一个新文件夹;将自己满意的图象,保存到刚刚创建的目录中,并单击“工具”菜单项下面的“皮肤”选项,然后选中下面的一种皮肤就可以了。
除了可以为工具栏换肤外,你还可以为网页背景颜色进行换肤;只要单击菜单栏中的“工具”/“背景色”/“设置背景色”命令,在随后出现的颜色设置窗口中,为网页背景更换个性化的颜色。
6、准确搜索信息
在浩瀚的Internet信息海洋中,要快速准确地搜索到自己需要的信息,往往通过搜索引擎来实现,不过单个搜索引擎,搜索的精度不高,为此GreenBrowser特意将文件、影音、软件、字典、硬件、购物等多个搜索引擎整合在一起,以提高搜索的准确性。单击工具栏中的搜索下拉按钮,选中需要的搜索引擎,在随后弹出的搜索页面中,输入需要查询的关键词,再单击搜索按钮,就能在指定引擎中搜索信息了。
要是,你感到GreenBrowser内置的搜索引擎,还不全面的话,可以自行将自己满意的其他搜索引擎,添加到该程序中去。单击搜索下拉按钮后,选中“设置搜索引擎”命令,打开如图7所示的设置界面;在这里,你可以单击“插入”按钮,来将新的搜索引擎地址添加到程序中,单击“删除”按钮,将不需要的搜索引擎删除掉就可以了。

图7
7、提供代理服务
为了保证网络访问的安全,你可以使用GreenBrowser内置的代理服务来上网。执行菜单栏中的“工具”/“设置代理”命令,在打开的图8窗口中,你发现GreenBrowser提供了三种代理服务,分别为Web代理、翻译代理以及代理服务器;选中该窗口中的“启用代理服务器”选项,并单击“插入”按钮,然后输入代理服务器的相关参数,包括代理服务器的IP地址、服务端口、代理速度等,完成设置后单击“确定”返回。

图8
要是选中“启用Web代理/翻译代理”选项的话,你就可以浏览一些特殊的网站,或者浏览一些其他语言的页面。
8、驱除安全痕迹
在尽情冲浪时,IE会保留一些上网痕迹,这些痕迹可能会给自己带来安全威胁,为此,你必须及时驱除冲浪痕迹。在GreenBrowser浏览器中,你可以执行工具栏中的“工具”/“清除历史信息”/“全部清除”命令,就能将保存在各个角落处的访问记录全部清除了。
除了上面的应用外,GreenBrowser还有许多其他的新鲜“东东”,你不妨到天极网下载频道下载一个,来逐一体验一下!
天极网 文/弯弯
相关视频
相关阅读 Windows错误代码大全 Windows错误代码查询激活windows有什么用Mac QQ和Windows QQ聊天记录怎么合并 Mac QQ和Windows QQ聊天记录Windows 10自动更新怎么关闭 如何关闭Windows 10自动更新windows 10 rs4快速预览版17017下载错误问题Win10秋季创意者更新16291更新了什么 win10 16291更新内容windows10秋季创意者更新时间 windows10秋季创意者更新内容kb3150513补丁更新了什么 Windows 10补丁kb3150513是什么
- 文章评论
-
热门文章 没有查询到任何记录。
最新文章
 抢票日历在手,车票我
抢票日历在手,车票我 人生日历放大招轻松购
人生日历放大招轻松购
人生日历放大招轻松购票助你返校万能网卡修复,160WiFi4.0谁能比温情时刻,尽在人生日历激情世界杯人生日历助你秒变懂球帝
人气排行 利用Total Commander快速创建文件列表10款优秀的跨平台免费开源软件音响发烧友必看—用Foobar 2000玩胆机音色公版驱动还是品牌驱动?驱动人生给您最好选轻松做出精美3D效果 浅析Flash 3D动画制作5秒钟内将MIDI文件轻松转换为五线谱msn是什么意思,msn有什么用常用看图软件评测之ACDSee篇















查看所有0条评论>>