不可能的任务 用ACDSee 6.0创建“备忘录”
-
如果我们能为硬盘中的文件创建一个“备忘录”——将文件的名称、大小、创建日期、存放路径等信息都一一记录在案,将十分有助于我们对文件的管理。可是,如果靠纯粹手工键盘输入,想把硬盘中海量文件的相关信息记录下来,那简直就是一项“不可能完成的任务”。
不过有了ACDSee 6.0以后,这个“不可能完成的任务”就能轻而易举地解决了。我们只要利用ACDSee 6.0的“生成文件列表”功能,就可以将选定文件的相关信息以列表的形式自动保存到文本文件中,从而达到“备忘”的目的。
不过,为了在“备忘录”中记录我们需要的文件信息,还需要事先进行一些简单的设置:
首先,在ACDSee 6.0的主界面点击“查看”菜单,在其中“查看模式”选项的子菜单中点击“选取明细”,在“选取明细”设置界面,我们可以在左边的“可用明细”一栏选择需要查看的某个属性字段。
编辑提示:ACDSee 6.0提供了“ACD数据库、EXIF、多媒体属性、图像属性和文件属性”五个类别的属性字段可供选择,如图1所示。

图1 软件属性框
我们可以针对“备忘录”所要记录的文件类型来选择需要的字段:比如要记录的是图像文件的信息,就可以在“图像属性”的分支中选中“高度、宽度和图像类型”等字段,并添加到右边的“当前显示明细”一栏中;要记录MP3、MPG等多媒体文件的信息,就可以选中“MP3长度、MPEG版本、采样率和帧数”等字段,并将其添加到“当前显示明细”栏中。“文件属性”类别中所包含的各个字段是可以通用于所有类型文件的“备忘录”的,尤其是其中的“大小、文件类型和文件位置”等字段是我们了解文件基本情况的重要参考信息,建议在任何文件的“备忘录”中都别漏选了这些字段。
另外,我们还可以对选中的字段按照自己的习惯任意排序,添加完毕以后,点击“确定”,就完成了设置。
接下来,我们在ACDSee 6.0的主浏览窗口中选中需要创建“备忘录”的文件,再点击“工具”菜单中的“生成文件列表”选项,就可以看到随即弹出的一个文本文件,其中详细记录了这些文件的相关属性信息,其中的各属性字段就是在前面的“选取明细”设置界面选定的字段,如图2所示。根据各属性字段一栏中显示出的文件相关信息,我们就可以对这些文件做到心中有数。最后将这个文本文件保存到指定位置,就完成了文件“备忘录”的创建,以后如果某些文件一时找不到,或者想了解某些文件的特定信息,就可以用记事本打开这个“备忘录”来查看,从其中的“文件位置”字段就能很快查到文件保存的位置了。
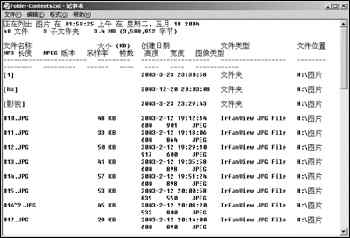
图2 各字段设置界面
相关视频
相关阅读 Windows错误代码大全 Windows错误代码查询激活windows有什么用Mac QQ和Windows QQ聊天记录怎么合并 Mac QQ和Windows QQ聊天记录Windows 10自动更新怎么关闭 如何关闭Windows 10自动更新windows 10 rs4快速预览版17017下载错误问题Win10秋季创意者更新16291更新了什么 win10 16291更新内容windows10秋季创意者更新时间 windows10秋季创意者更新内容kb3150513补丁更新了什么 Windows 10补丁kb3150513是什么
- 文章评论
-
热门文章 没有查询到任何记录。
最新文章
 抢票日历在手,车票我
抢票日历在手,车票我 人生日历放大招轻松购
人生日历放大招轻松购
人生日历放大招轻松购票助你返校万能网卡修复,160WiFi4.0谁能比温情时刻,尽在人生日历激情世界杯人生日历助你秒变懂球帝
人气排行 利用Total Commander快速创建文件列表10款优秀的跨平台免费开源软件音响发烧友必看—用Foobar 2000玩胆机音色公版驱动还是品牌驱动?驱动人生给您最好选轻松做出精美3D效果 浅析Flash 3D动画制作5秒钟内将MIDI文件轻松转换为五线谱msn是什么意思,msn有什么用常用看图软件评测之ACDSee篇















查看所有0条评论>>