提高工作效率妙招—创建Excel常用文档菜单
-
单位负责财务的小卜问我,怎样才能快速打开经常用到的一些Excel文档。虽然Excel的“文件”菜单可列出用户最近打开的4个文档(该数字可以更改),但打开其他电子表格时,系统又会将这些常用的文档的历史记录自动删除掉,有没有办法将常用文档的历史记录“固定”下来,这样就方便调用了。
经过一番研究,我通过向菜单栏中添加一个“新菜单”很好地解决了这一问题(如图1),感兴趣的朋友下面就跟我一起来看看是如何操作的吧。
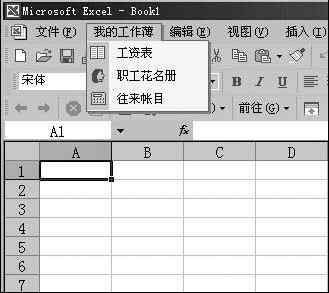
图1
1.创建“我的工作簿”新菜单
打开Excel XP(在Excel2000下也行,本文以XP系统为例),右击工具栏,从弹出的快捷菜单中选择“自定义”命令,弹出的“自定义”对话框。单击“命令”选项卡,在 “类别”命令中选择“新菜单”,再将“命令”中的“新菜单”拖放到菜单栏中(如图2)。
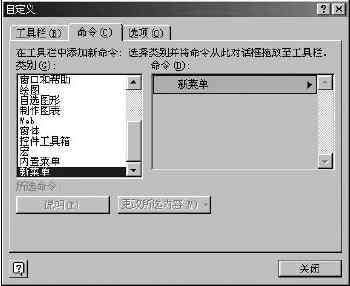
图2
提示:为了方便打开,可将新菜单拖放到“文件”菜单后。
右击菜单栏中的“新菜单”,从弹出的快捷菜单中选择“命名”,输入“我的工作簿”。
2.向“新菜单”中添加命令
在图2所示的“类别”命令中任选一项,如“文件”菜单,将右侧命令框中的“打开”命令拖放中“我的工作簿”新菜单中。
右击“我的工作簿”中的“打开”命令,将“命名”改为“往来账目”。通过“更改按钮图像”命令可为“往来账目”命令选择一个生动形象的图像(如果不更改的话,在本操作中,会用“打开”按钮的图像作为“往来账目”命令的按钮图像)。依次单击快捷菜单中“分配超链接”中的“打开”命令,弹出“分配超链接”对话框,通过该对话框可为“往来账目”命令指定某一链接的Excel文档(如图3)。

图3
重复上述步骤,我们还可以向“我的工作簿”新菜单中添加诸如“工资表”、“职工花名册”等命令。设置好之后,单击“关闭”按钮关闭“自定义”对话框。
通过上面的操作,你已经将常用的Excel文档以菜单命令的形式固定下来了。好了,现在我们来试试看,单击图一中所示的“我的工作簿”菜单中的“工资表”命令,有没有看到单位职工的工作表已经被你轻易地打开来了。
相关视频
相关阅读 Windows错误代码大全 Windows错误代码查询激活windows有什么用Mac QQ和Windows QQ聊天记录怎么合并 Mac QQ和Windows QQ聊天记录Windows 10自动更新怎么关闭 如何关闭Windows 10自动更新windows 10 rs4快速预览版17017下载错误问题Win10秋季创意者更新16291更新了什么 win10 16291更新内容windows10秋季创意者更新时间 windows10秋季创意者更新内容kb3150513补丁更新了什么 Windows 10补丁kb3150513是什么
- 文章评论
-
热门文章
 有道云笔记网页剪报怎
有道云笔记网页剪报怎 wps怎么自动生成目录
wps怎么自动生成目录  wps怎么删除空白页面
wps怎么删除空白页面
最新文章
 ppt字体怎么不一样 pp
ppt字体怎么不一样 pp wps表格怎么启用宏 wp
wps表格怎么启用宏 wp
word打字后面的字消失怎么办 word打字后面的协同办公软件有哪些 协同办公软件那个好用word怎么做简历 word简历制作教程Outlook删除的邮件如何恢复 Outlook恢复已删
人气排行 wps怎么自动生成目录 wps自动生成目录操作方wps怎么在方框里打钩 wps方框里打钩操作方wps表格怎么求和 wps表格求和怎么操作wps自动备份在哪里 wps自动备份怎么设置和wps表格如何调整行距 wps表格设置行高图文教wps工具栏怎么调出来 wps怎么调出工具栏wps怎么隐藏表格 wps表格怎么取消隐藏wps怎么做表格教程 wps表格怎么合并单元格















查看所有0条评论>>