DIY指南 大电流USB延长线轻松动手自己做
-
笔者原来使用的笔记本的结构比较特殊,虽然只有两个USB接口,但是两个接口提供的电流并不一样,其中有一个居然可以提供1.5A的电流,相对于正常的USB口来说,已经是超常了。最近因为更换了笔记本,现在的笔记本虽然有三个USB口,但是都是标准的配置,只能提供500mA的电流,然而笔者使用的设备里,有很多需要的电流远远大过这个数目,比如USB移动硬盘、USB光驱等;还有很多都处于临界值,比如USB供电扫描仪、USB无线网卡、USB红外线口等等……

需要用到1000MA电流的外置笔记本光驱
所以使用起来非常得不方便,为了解决这个问题,笔者苦想了几天(呵呵,边想边睡),终于想到一个好的办法。下面我和大家来分享这个办法。
开始之前,先让我们来了解一些USB口,USB(Universal Serial Bus)即通用串行总线,是由Compaq、DEC、IBM、Intel、Microsoft、NEC和Northern Telecom七大公司共同推出的新一代接口标准,也是一种连接外设的机外总线。
USB连接电缆的4条芯线中有一对电源线,一对双绞线形式的信号线,内置电源供给可以使USB接口为USB外设提供5v的电源。每一个USB口能提供500mA的电流供外设使用。不知大家是否仔细观察过USB线的接口埠,细心的朋友会发现,USB线的接口埠内部共有四根金手指,其中外侧的两根比较长,它们的作用是负责给USB设备供电,因此我们可以称之为电源线。而内侧的两根金手指则比较短,是传输数据的,也就是说这是两根数据线。(网上有一篇文章,讲的是IDE设备的热插拔的,那篇文章对USB电源和数据接口的描述是错误的,笔者因为被误导,差点前功尽弃)。

外侧为电源,中间为数据
其实,制作的原理很简单,就是将两个USB口的电源部分并联起来,这样就可以为外设提供更多的电能,从而促使外设的正常工作。同时为了不浪费另外一个USB接口,所以笔者在制作中,还为另一个接口保留了数据通道,可以用来连接一些耗电小的设备,比如鼠标、U盘等(千万不要再接大耗电的设备)。
制作阶段
1、画原理图
为了更清晰地了解即将开始的工作,我们还是将要做的工作画出来,有利于我们进行连接。
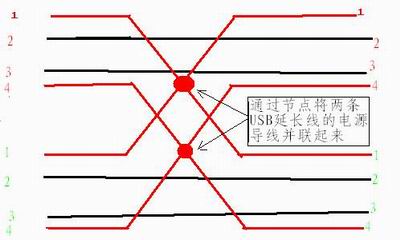
简单原理图(不同颜色数字代表两根线的导线)
简单原理图(不同颜色数字代表两根线的导线)
上图是制作的原理图(笔者的水平太臭了),1、2分别为第一根USB线的正负极电源线,3、4为第二根线的正负极电源线,1和3连接在一起,2和4连接在一起。连接时一定要注意,正负极电源线不要接错,不然就可能和你的主板说“BYE-BYE”了。
2、准备工具和材料
工具主要有剪刀、裁纸刀、电工胶布、万用表(主要用于确定线对和检验)、打火机(用于电线去皮)、USB延长线两条(选用时要注意:一定要检验过能用,才可以选用。尽量购买线材好的,可以减少损耗。尽量选择同一个厂家同一时期产品,可以减少检测的步骤)。
3、制作过程
A、为每一个接口的金属条标号

一定要为接口的金属条编号
为了方便制作时进行检验,减少出错机会,笔者强烈推荐一定要为接口的金属条编号。编号时可以将一个USB头插到延长头中进行,注意两条线要保证标号一致。
B、修剪线对

剪的时候注意多留5厘米左右
因为笔者不想随身携带太长的线,所以将线剪得很短,大家可以根据自己的需要来剪线,剪的时候注意多留5厘米左右,免得封装以后线不够长。
C、去皮

去皮的时候要小心
去皮的时候要小心,最好用打火机来烧,不过不要烧得太久,免得连线芯都烧烂了(JS阿,一个线芯中才有四根铜芯,难怪很多线上不了USB2.0)。
D、配线
这个环节最关键,因为如果配的不好,造成了短路就有可能引起主板损坏。我们要首先将不同颜色的线和我们已经编好号的金属条对应起来,并在纸上做好详细的纪录,(如果你用的是同一个厂家同一时期的线,一般情况下测量一个就行了)。
通过测量发现两根USB延长线的导线颜色和标号的对应关系都为1—黑;2—绿;3—白;4——红。(后来我测量过其他的线也是一样,可能是行业标准了,不过安全起见,建议您还是测量一下)。按照我们上面的提到的USB接口的原理图,我们可以知道:黑和红分别为电源线的正负极,而绿和白为数据线。
我们所要做的就是将通往电源正极的线组织在一起(所有的红色线),把电源的负极组织在一起(黑色线)。在把一号二号延长线中的绿色导线、白色导线按照颜色一一对应联通起来,然后用电烙铁将导线焊好,并包上绝缘胶带(最好套上热缩管)做好绝缘措施。

包上绝缘胶带(最好套上热缩管)做好绝缘措施
E、封装
把线封装起来,防止断开。


把线封装起来,防止断开
F、测试
测试分为正确性测试和可用性测试。
正确性测试主要是验证每个端口的连接正确性,先测量标号为1或4的金手指,相同一编号是否全部联通?再测量标号为2或3的金手指,是不是同一延长线上的同一标号已经联通?而不同延长线上的同一标号没有联通?如果三种情况都肯定的话,应该说线的正确性没有问题,可以进行可用性测试。
可用性测试笔者使用了标称为5V 0.7A移动硬盘加上标称为5V 0.1A的光电鼠标分别连在两个USB端口上作测试,顺利通过。
同样问题也经常在台式机上碰到,所以笔者打算也做一条给台式机。不过笔者的画画和手工实在是太差了,大家不要见笑哦。
太平洋电脑网 文/杨东北
相关视频
相关阅读 Windows错误代码大全 Windows错误代码查询激活windows有什么用Mac QQ和Windows QQ聊天记录怎么合并 Mac QQ和Windows QQ聊天记录Windows 10自动更新怎么关闭 如何关闭Windows 10自动更新windows 10 rs4快速预览版17017下载错误问题Win10秋季创意者更新16291更新了什么 win10 16291更新内容windows10秋季创意者更新时间 windows10秋季创意者更新内容kb3150513补丁更新了什么 Windows 10补丁kb3150513是什么
- 文章评论
-
热门文章
 夏天水冷主机组装攻略
夏天水冷主机组装攻略 笔记本键盘失灵怎么办
笔记本键盘失灵怎么办 翻新硬盘(返修盘)鉴定
翻新硬盘(返修盘)鉴定
最新文章
 电脑频繁重启电源故障
电脑频繁重启电源故障 夏天水冷主机组装攻略
夏天水冷主机组装攻略
笔记本电池校正方法苹果g5机箱改造功放机箱实战分享笔记本键盘失灵怎么办?笔记本键盘拆卸图解翻新硬盘(返修盘)鉴定技巧
人气排行 笔记本键盘失灵怎么办?笔记本键盘拆卸图解ThinkPad笔记本刷BIOS教程显卡不够怎么办?主板电池没电引起电脑无法正常启动的故障手动探秘--IBM X31笔记本电脑完全拆解联想L197显示器支架拆装图解苹果g5机箱改造功放机箱实战分享廉价声卡也有尊严--CMI8738声卡使用心得















查看所有0条评论>>