重温儿时的回忆 用Photoshop合成“花仙子”
-
文/唯美风格
今天我们来做一个简单的Photoshop图片合成练习:一朵鲜花、一个桌面上的卡通娃娃,再加上我们自己设计的背景,合成一个可爱的花仙子。
设计流程:

效果图
一、背景部分(主要用的是极坐标、特殊模糊、径向模糊)
1、首先在Photoshop中新建一张RGB模式的画布,背景填充为黄色(图1)
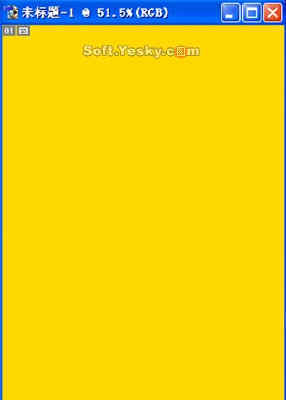
图1 填充背景为黄色
2、新建一个图层,选择矩形选区工具,按住Shift键,在画布上建立多个矩形选区,并用橙色填充。(图2)
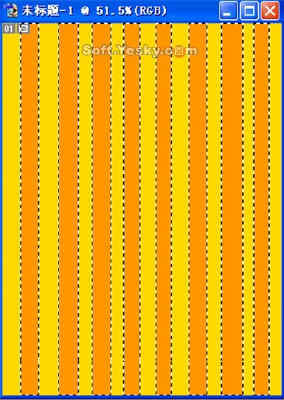
图2建立多个矩形选区
3、按Ctrl+D取消选区,执行命令滤镜-扭曲-极坐标命令(图3),得到的效果 如(图4)。
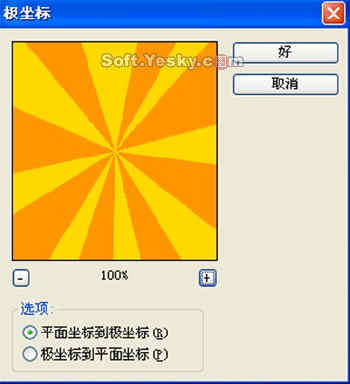
图3 极坐标滤镜
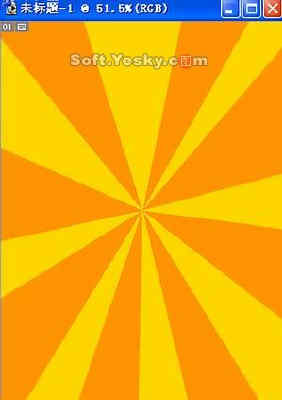
图4 极坐标效果
点击此处查看其它图片
4、执行滤镜-模糊-特殊模糊(图5),得到的效果如图6 。
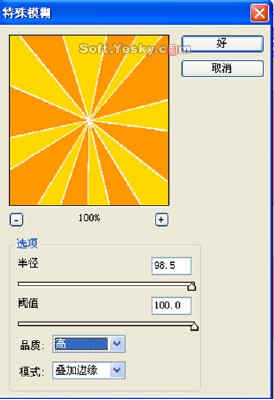
图5 特殊模糊
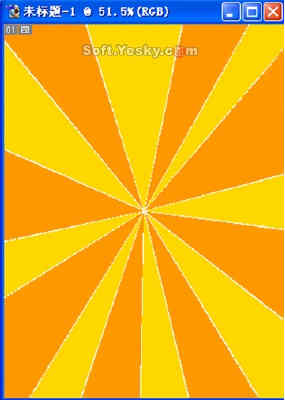
图6 特殊模糊后效果
5、滤镜-模糊-径向模糊(图7),得到的效果如图8,背景制作就完成了。
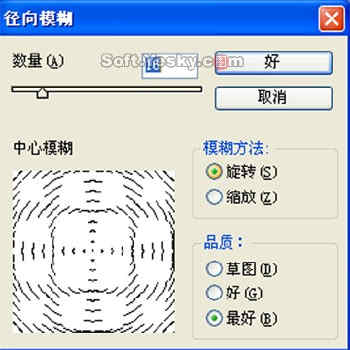
图7 径向模糊设置
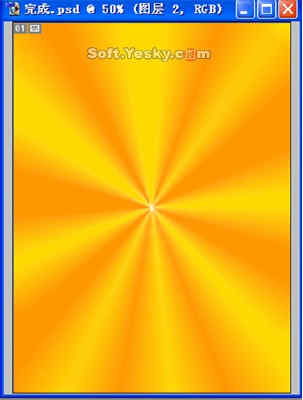
图8 径向模糊后的效果
二、抠取素材(主要用到磁性套索工具朵抠图)
6、打开一张花朵的图片(图9)。
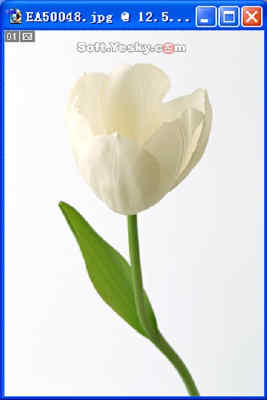
图9花朵
7、用鼠标拖拽到刚才做好的背景上,选择磁性套索工具,将花朵选取(图10)。

图10 用磁性套索工具选取花朵
8、按Ctrl+Shift+I选择反选,去掉花朵周围的白色,并把它放在合适的位置(图11)。
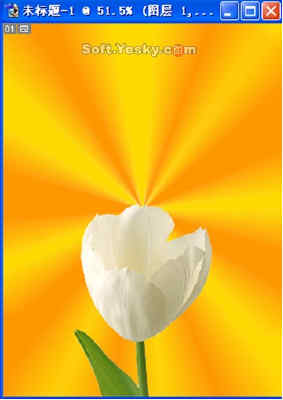
图11调整花朵在图中的位置
9、打开一张卡通图片(图12)。

图12卡通
10、用第7、8步的方法将卡通人物选取出来(图13)。

图13 选出卡通人物
11、调整他在图中的位置(图14)

图14 调整卡通人物在图中的位置
三、合成(主要用到移动工具、图层合模式)
12、接下来,我们要做的就是将卡通人物放到花朵里面去。打开图层控制面板,点击卡通人物图层的眼睛图标,将图层隐藏(图15)。
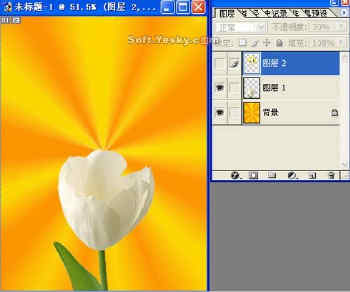
图15隐藏卡通图层
13、转换到花朵图层,用磁性套索工具选取花瓣前边缘(图16)。
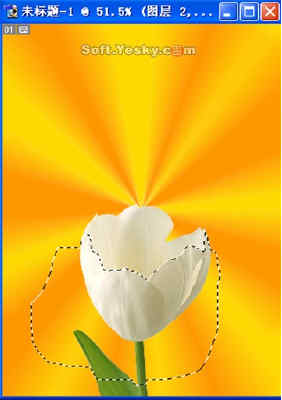
图16用磁性套索工具选取花瓣前边缘
14、按F7调出图层控制面板,点出刚才被我们隐藏的卡通图层,保留选区,转换到卡通图层(图17) 。

图17 保留选区转换到卡通图层
15、按下Delete键,卡通人物就到花朵的里面去了(图18)。

图18
16、为了便于移动,可以将三个图层链接起来,按F7图层控制面板,将图层链接(图19)。
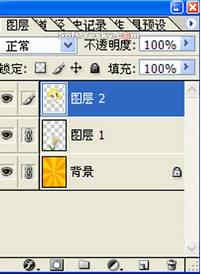
图19 链接图层
17、最后一步,设置花朵图层和卡通图的的混合模式为柔光(图20)。
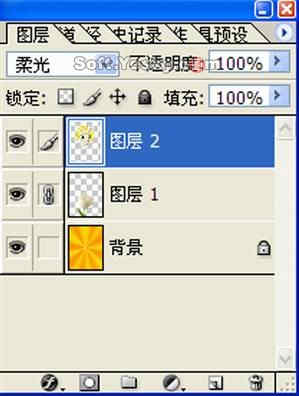
图20 设置花朵图层和卡通人物图层模式为柔光
最后完成。

完成效果
相关视频
相关阅读 Windows错误代码大全 Windows错误代码查询激活windows有什么用Mac QQ和Windows QQ聊天记录怎么合并 Mac QQ和Windows QQ聊天记录Windows 10自动更新怎么关闭 如何关闭Windows 10自动更新windows 10 rs4快速预览版17017下载错误问题Win10秋季创意者更新16291更新了什么 win10 16291更新内容windows10秋季创意者更新时间 windows10秋季创意者更新内容kb3150513补丁更新了什么 Windows 10补丁kb3150513是什么
- 文章评论
-
热门文章
 ps漫画效果教程
ps漫画效果教程 PS去水印视频教程,PS去
PS去水印视频教程,PS去 PS火焰字制作教程
PS火焰字制作教程 PS操作快捷键技巧教程
PS操作快捷键技巧教程
最新文章
 PhotoShop怎么抠图 Ph
PhotoShop怎么抠图 Ph ps崩溃怎么防止 ps崩
ps崩溃怎么防止 ps崩
Photoshop怎么消除噪点 ps噪点怎么处理如何用ps在照片中添加隐形文字PS制作水彩效果教程PhotoShop制作渐进式JPEG图片的方法
人气排行 图片像素太低怎么办 把低像素图片变成高像素用Photoshop把真人变成漫画人物照片RAW转JPG格式图文教程Photoshop把MM照片变手绘效果教程ps制作gif动态图片教程ps索引怎么解锁 索引图片怎么解锁Photoshop动作详解(动作创建、编辑、执行、如何使用Photoshop制作霓虹灯字体















查看所有0条评论>>