Photoshop精彩实例:打开你的心灵之窗
-
文/ii
所需滤镜:云彩、彩色半调
眼睛是心灵的窗户,也是许多艺术家进行创作的主题。创作手法的多样化使最后产生的效果不尽相同,然而,正因为如此才给我们带来了不同的艺术享受。下面我们同样围绕眼球进行艺术创作,制作出晶莹剔透的水晶效果。
1. 启动Photoshop CS,新建一个正方形的白底文档,设置前景色为蓝色(R:0、G:162、B:255),然后执行“滤镜→渲染→云彩”命令,应用“云彩”滤镜。
2. 执行“滤镜→模糊→径向模糊”命令,在弹出的“径向模糊”对话框中设置“模糊方法”为“缩放”,“品质”为好,“数量”为100,然后单击“确定”按钮对图像应用“云彩”滤镜,效果如图1所示。
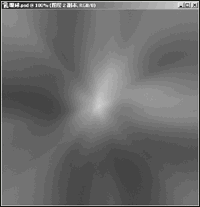
图1 对图像应用“云彩”滤镜
3. 新建一个图层,填充为白色,执行“滤镜→杂色→添加杂色”命令,在弹出的“添加杂色”对话框中勾选“单色”,设置“分布”为“平均分布”,“数量”为144,在应用“添加杂色”滤镜后,再次对图像应用“径向模糊”滤镜,并将新建图层的混合模式设置为“颜色加深”,效果如图2所示。
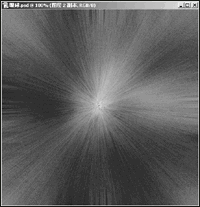
图2 应用“添加杂色”和“径向模糊”滤镜
4. 将所有图层合并,选择“椭圆选框”工具,在图像中央绘制一个合适大小的正圆选区,并进行复制粘贴,生成眼球的虹膜部分。然后使用“渐变”工具对背景层应用由白色到淡紫色(R:176、G:179、B:220)的辐射渐变填充。
5. 再新建一个图层,使用“椭圆选框”工具在图像中央绘制一个正圆选区,并用黑色进行填充,作为眼球的瞳孔,然后执行“滤镜→模糊→高斯模糊”命令,在“高斯模糊”对话框中设置“半径”为5.8,制作出瞳孔周围的羽化效果。
6. 将瞳孔与虹膜层合并在一起,分别使用“减淡”和“加深”工具在眼球上进行涂抹,创建高光和阴影,使眼球产生立体效果,然后对眼球进行复制,并将副本放在最底层,再执行“图像→调整→反相”命令制作眼球的折射投影。最后应用“色相/饱和度”命令调整投影颜色为淡蓝色,效果如图3所示。
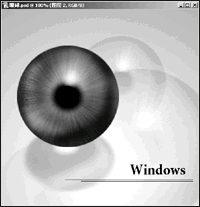
图3 最后效果
相关视频
相关阅读 Windows错误代码大全 Windows错误代码查询激活windows有什么用Mac QQ和Windows QQ聊天记录怎么合并 Mac QQ和Windows QQ聊天记录Windows 10自动更新怎么关闭 如何关闭Windows 10自动更新windows 10 rs4快速预览版17017下载错误问题Win10秋季创意者更新16291更新了什么 win10 16291更新内容windows10秋季创意者更新时间 windows10秋季创意者更新内容kb3150513补丁更新了什么 Windows 10补丁kb3150513是什么
- 文章评论
-
热门文章
 ps漫画效果教程
ps漫画效果教程 PS去水印视频教程,PS去
PS去水印视频教程,PS去 PS火焰字制作教程
PS火焰字制作教程 PS操作快捷键技巧教程
PS操作快捷键技巧教程
最新文章
 PhotoShop怎么抠图 Ph
PhotoShop怎么抠图 Ph ps崩溃怎么防止 ps崩
ps崩溃怎么防止 ps崩
Photoshop怎么消除噪点 ps噪点怎么处理如何用ps在照片中添加隐形文字PS制作水彩效果教程PhotoShop制作渐进式JPEG图片的方法
人气排行 图片像素太低怎么办 把低像素图片变成高像素用Photoshop把真人变成漫画人物照片RAW转JPG格式图文教程Photoshop把MM照片变手绘效果教程ps制作gif动态图片教程ps索引怎么解锁 索引图片怎么解锁Photoshop动作详解(动作创建、编辑、执行、如何使用Photoshop制作霓虹灯字体















查看所有0条评论>>