菜鸟学装FreeBSD5.1(图解)
-
昨日奋战一天,终于在VMware中搞定了FreeBSD5.1,写一下心得,让广大同我一样的菜鸟也可以一起玩玩Free Unix。
FreeBSD对于Linux来说,它更像一个免费的Unix系统,Linux对于Unix来说,它的改变太多了,很多变得大不一样了,比起Linux来,FreeBSD就显得更清洁,简练了。而FreeBSD现在有两个不同的最新版本,4.8&5.1,4.8侧重于稳定,5.1侧重于新的性能,初学还是安装5.1比较好^-^。言归正传,下面就开始我们的FreeBSD之旅。
VMware各大网站都有下载,FreeBSD5.1可以上http://www.linuxiso.org下载,Install为完全安装版,Mini为迷你安装版,只包括一些基本的东西,最后一个ISO为系统恢复盘,千万不要下错哦!!
在VMware里设置一下后,我们就可以开始安装了,先看看FreeBSD启动的画面吧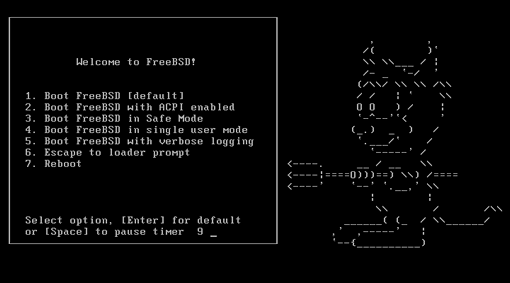 screen.width-333) {this.width=screen.width-333;this.alt='Click Here to Open New Window';}" border="0" _src="http://www.blueidea.com/articleimg/2003/07/456/FreeBSD.gif">
screen.width-333) {this.width=screen.width-333;this.alt='Click Here to Open New Window';}" border="0" _src="http://www.blueidea.com/articleimg/2003/07/456/FreeBSD.gif">
按1进入安装,接下来就是系统安装主菜单,FreeBSD的安装配置全部可以在这里设置,使用上下箭头移动到不同的选项,按下空格或者回车进入,英文不好的朋友不用担心,其实这里的英文很简单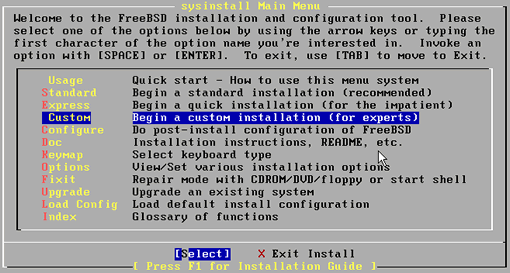 screen.width-333) {this.width=screen.width-333;this.alt='Click Here to Open New Window';}" border="0" _src="http://www.blueidea.com/articleimg/2003/07/456/FreeBSD1.gif">
screen.width-333) {this.width=screen.width-333;this.alt='Click Here to Open New Window';}" border="0" _src="http://www.blueidea.com/articleimg/2003/07/456/FreeBSD1.gif">
到这里,我选择Custom,自定义安装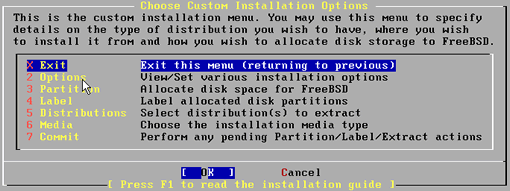 screen.width-333) {this.width=screen.width-333;this.alt='Click Here to Open New Window';}" border="0" _src="http://www.blueidea.com/articleimg/2003/07/456/FreeBSD2.gif">
screen.width-333) {this.width=screen.width-333;this.alt='Click Here to Open New Window';}" border="0" _src="http://www.blueidea.com/articleimg/2003/07/456/FreeBSD2.gif">
自定义安装的选项菜单,2是查看/设置安装选项,3是分配系统分区,4是设置系统分区,5是选择安装内容,6是选择安装界质,7是所有设置完毕,开始安装;先选6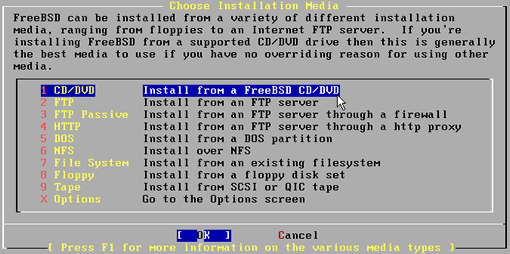 screen.width-333) {this.width=screen.width-333;this.alt='Click Here to Open New Window';}" border="0" _src="http://www.blueidea.com/articleimg/2003/07/456/FreeBSD3.gif">
screen.width-333) {this.width=screen.width-333;this.alt='Click Here to Open New Window';}" border="0" _src="http://www.blueidea.com/articleimg/2003/07/456/FreeBSD3.gif">
我们当然是从光盘上安装了^-^
我们选择2来看看我们刚才的设定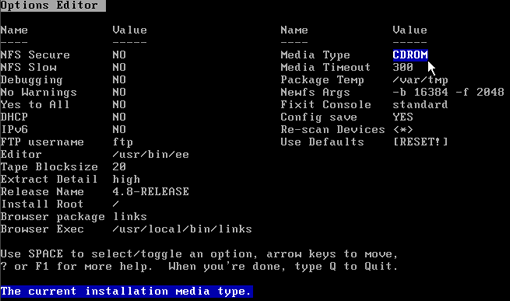 screen.width-333) {this.width=screen.width-333;this.alt='Click Here to Open New Window';}" border="0" _src="http://www.blueidea.com/articleimg/2003/07/456/FreeBSD4.gif">
screen.width-333) {this.width=screen.width-333;this.alt='Click Here to Open New Window';}" border="0" _src="http://www.blueidea.com/articleimg/2003/07/456/FreeBSD4.gif">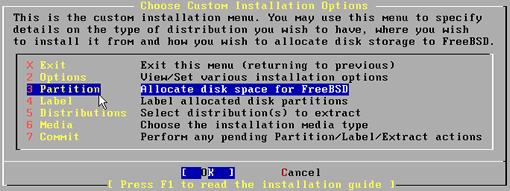 screen.width-333) {this.width=screen.width-333;this.alt='Click Here to Open New Window';}" border="0" _src="http://www.blueidea.com/articleimg/2003/07/456/FreeBSD5.gif">
screen.width-333) {this.width=screen.width-333;this.alt='Click Here to Open New Window';}" border="0" _src="http://www.blueidea.com/articleimg/2003/07/456/FreeBSD5.gif">
这是FreeBSD的FDISK Partition Editor,第2行显示的是VMware存放FreeBSD目录所在Win2K里面的分区大小,可以看到是4G左右的空间,因为我这是测试用的,就使用整个分区来安装FreeBSD的话,按A,使用整个分区,如果你不想使用整个分区的话,按C来定制分区,可以直接输入M为单位的,按D是删除当前分区,Q键是保存分区,手动分区的话,分区类型选择默认的165 ,直接回车就行了。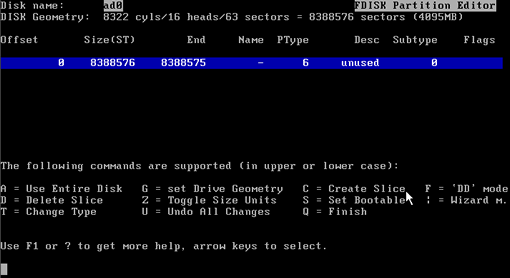 screen.width-333) {this.width=screen.width-333;this.alt='Click Here to Open New Window';}" border="0" _src="http://www.blueidea.com/articleimg/2003/07/456/FreeBSD6.gif">
screen.width-333) {this.width=screen.width-333;this.alt='Click Here to Open New Window';}" border="0" _src="http://www.blueidea.com/articleimg/2003/07/456/FreeBSD6.gif">
安装BootMgr,安装到MBR也是一个不错的选择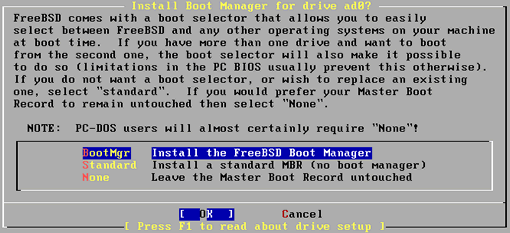 screen.width-333) {this.width=screen.width-333;this.alt='Click Here to Open New Window';}" border="0" _src="http://www.blueidea.com/articleimg/2003/07/456/FreeBSD7.gif">
screen.width-333) {this.width=screen.width-333;this.alt='Click Here to Open New Window';}" border="0" _src="http://www.blueidea.com/articleimg/2003/07/456/FreeBSD7.gif">建好分区之后回到自定义安装选项菜单,选4接着设置系统分区
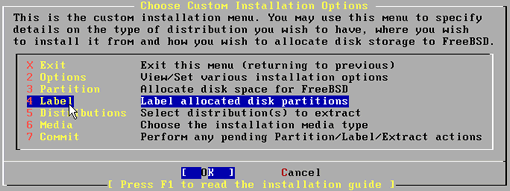 screen.width-333) {this.width=screen.width-333;this.alt='Click Here to Open New Window';}" border="0" _src="http://www.blueidea.com/articleimg/2003/07/456/FreeBSD8.gif">
screen.width-333) {this.width=screen.width-333;this.alt='Click Here to Open New Window';}" border="0" _src="http://www.blueidea.com/articleimg/2003/07/456/FreeBSD8.gif">
来到Disklabel Editor,看到高亮的是刚刚建立的分区,如果看不到,那返回上一步继续设置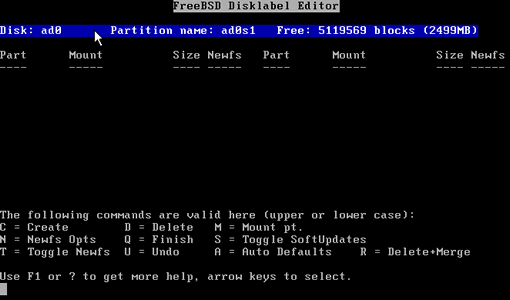 screen.width-333) {this.width=screen.width-333;this.alt='Click Here to Open New Window';}" border="0" _src="http://www.blueidea.com/articleimg/2003/07/456/FreeBSD9.gif">
screen.width-333) {this.width=screen.width-333;this.alt='Click Here to Open New Window';}" border="0" _src="http://www.blueidea.com/articleimg/2003/07/456/FreeBSD9.gif">
一般选择A auto DEfaults即可,让FreeBSD自动设置,新手就选自动吧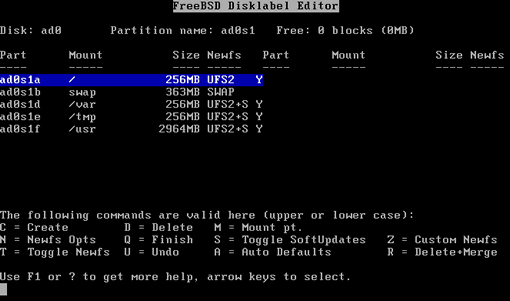 screen.width-333) {this.width=screen.width-333;this.alt='Click Here to Open New Window';}" border="0" _src="http://www.blueidea.com/articleimg/2003/07/456/FreeBSD10.gif">
screen.width-333) {this.width=screen.width-333;this.alt='Click Here to Open New Window';}" border="0" _src="http://www.blueidea.com/articleimg/2003/07/456/FreeBSD10.gif">
下面文章摘自chinaunix蜘蛛
http://www.linuxsir.com/bbs/showthread.php?s=&threadid=49502
我经常建立的文件系统的次序是128M的root,1G的swap,128M的
/var/tmp,3G的/usr,其余的空间留给/home。
典型地,你应该把交换区大小定为2倍的内存大小。如果你没有很多内存,那样的话,你将需要更多的交换区空间。不建议将交换区定在小于256M,当你确定交换区大小的时候,你要考虑到将来可能要扩充内存。内核的VM(虚拟内存)换页算法性能是准对交换区至少是内存大小2倍的条件进行优化的。配置太小的交换区会导致VM页面扫描的低效率,当内存扩充后,随之也会导致问题。最后在一个有多个SCSI硬盘的大系统上(或者有多个IDE磁盘工作在多个IDE 控制器上),我们强烈建议在每个驱动器上配置交换分区,每个交换分区的大小应该是几乎一样的,内核能处理任意大小的交换区,但是内部数据结构放大到最大分区的4倍大小。保持交换分区同样的大小允许内核优化地将交换空间交叉分布在N个磁盘上。不要担心这样做有点过份,交换区是UNIX的救星,甚至于你虽然通常不用那么多交换区,在被迫重新启动之前,它也可以给你时间去从一个出轨的程序中把系统恢复过来。
怎样为你的/var分区定大小主要依赖于你将怎样使用这台机器。这个分区主要存放邮箱,打印缓冲区和日志文件。有些人甚至于把/var/log作为一个独立的分区(但是除非有特别的情况,这样做不值得,只会浪费一个分区ID)。如果你这台机器主要用做邮件或打印服务器,或者运行一个大访问量的WEB服务器,你应该考虑把这个分区建的更大一点,可能1G或更多。很容易低估日志文件的存储需求。
确定/var/tmp的大小依赖于你将需要怎样使用你的临时文件。128M是建议的最小的尺寸。注意sysinstall将建立一个/tmp目录,但是通常把/tmp作为/var/tmp的连接是个好注意。为临时文件建立一个分区有两个重要的原因: 首先,它减少了系统崩溃后文件系统损坏的可能性,再就是减少一个出轨程序填满[/var]/tmp时影响其他重要子系统(mail,logging等等)的机会。填满[/var]/tmp是经常发生的问题。
在以前/tmp和/var/tmp是不同的东西,但是引入/var(和/var/tmp)是被程序员引起的大迷惑,今天的程序间或使用一个或另一个,它们两者变的没有区别。所以把它们变成一个临时目录是有道理的.然而,当你处理/tmp时,有一件事情是你不想做的,就是把/tmp驻留在根分区上,导致根分区被填满或崩溃后重启时文件系统损坏.
/usr分区存放大量用于支持系统的文件,子目录/usr/local存放大量从ports(7)安装的文件.如果你不那么多使用ports,也不将系统源代码(/usr/src)存放在机器上,你可以为/usr节省1G的磁盘空间.相反,如果你安装大量的ports(特别是窗口管理和Linux仿真)建议你至少2G的/usr,如果你还要将系统源代码放在机器上,我们建议你3G的/usr,不要低估所需的空间,它会慢慢爬起来,让你大吃一惊.
/home分区存放用户自己的数据,可以把余下的空间留给这个分区.
为什么要分区? 为什么不建一个大的/分区就行了? 那样我就不需要考虑分区大小问题。有几个原因显示这不是个好注意。首先,每个分区都有不同的操作特征,分开它们有利于文件系统准对这些特征调整它自己.例如,根和/usr分区主要是读操作,只有少量的写,而大量的读和写可以发生在/var在/var/tmp。把小的但是具有更繁忙的写操作的分区分开,就不会影响读操作居多的分区.再就是,把写操作居多的分区靠近磁盘外侧(例如,不是在一个大分区前,而是分区表后)有利于对你经常需要的分区增加性能。你可能也需要在大分区中的I/O性能,但是它们是那样的大以至于把它们移到磁盘外侧也不会显著增加性能,但是把/var移到磁盘外侧会有显著的不同.
选择5,安装FreeBSD的内容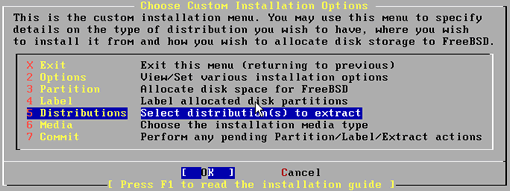 screen.width-333) {this.width=screen.width-333;this.alt='Click Here to Open New Window';}" border="0" _src="http://www.blueidea.com/articleimg/2003/07/456/FreeBSD11.gif">
screen.width-333) {this.width=screen.width-333;this.alt='Click Here to Open New Window';}" border="0" _src="http://www.blueidea.com/articleimg/2003/07/456/FreeBSD11.gif">
选择菜单,有很多选择,使用上下箭头移动到不同的选项,按下空格或者回车选择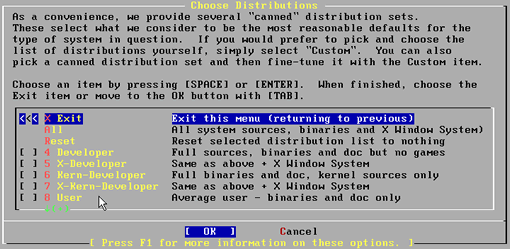 screen.width-333) {this.width=screen.width-333;this.alt='Click Here to Open New Window';}" border="0" _src="http://www.blueidea.com/articleimg/2003/07/456/FreeBSD12.gif">
screen.width-333) {this.width=screen.width-333;this.alt='Click Here to Open New Window';}" border="0" _src="http://www.blueidea.com/articleimg/2003/07/456/FreeBSD12.gif">
这里选择Custom自定义安装。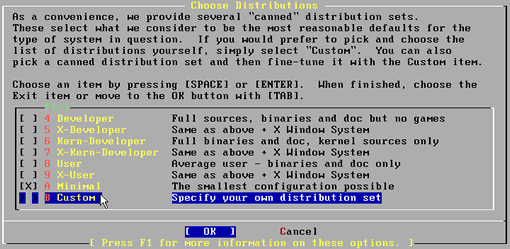 screen.width-333) {this.width=screen.width-333;this.alt='Click Here to Open New Window';}" border="0" _src="http://www.blueidea.com/articleimg/2003/07/456/FreeBSD13.gif">
screen.width-333) {this.width=screen.width-333;this.alt='Click Here to Open New Window';}" border="0" _src="http://www.blueidea.com/articleimg/2003/07/456/FreeBSD13.gif">
选择ALL,回车,会有一个弹出框,选择NO就行了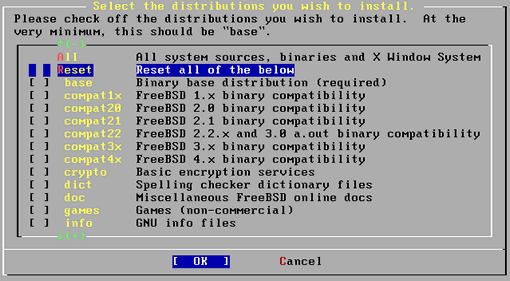 screen.width-333) {this.width=screen.width-333;this.alt='Click Here to Open New Window';}" border="0" _src="http://www.blueidea.com/articleimg/2003/07/456/FreeBSD14.gif">
screen.width-333) {this.width=screen.width-333;this.alt='Click Here to Open New Window';}" border="0" _src="http://www.blueidea.com/articleimg/2003/07/456/FreeBSD14.gif">6就不用选了吧,到最后一步,选Commit按OK
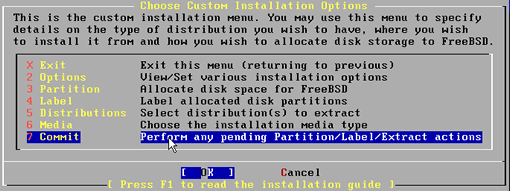 screen.width-333) {this.width=screen.width-333;this.alt='Click Here to Open New Window';}" border="0" _src="http://www.blueidea.com/articleimg/2003/07/456/FreeBSD15.gif">
screen.width-333) {this.width=screen.width-333;this.alt='Click Here to Open New Window';}" border="0" _src="http://www.blueidea.com/articleimg/2003/07/456/FreeBSD15.gif">
系统会出现提示,“是否确认要开始安装过程,这是最后的一次选择”,如果担心有什么地方有错误,可以回头重新设置。如果没有问题,选yes开始安装吧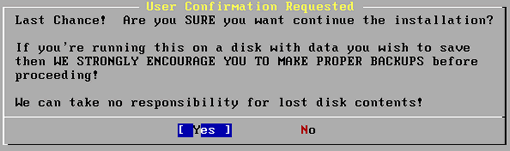 screen.width-333) {this.width=screen.width-333;this.alt='Click Here to Open New Window';}" border="0" _src="http://www.blueidea.com/articleimg/2003/07/456/FreeBSD16.gif">
screen.width-333) {this.width=screen.width-333;this.alt='Click Here to Open New Window';}" border="0" _src="http://www.blueidea.com/articleimg/2003/07/456/FreeBSD16.gif">
接下来就是安装了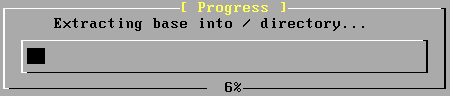 screen.width-333) {this.width=screen.width-333;this.alt='Click Here to Open New Window';}" border="0" _src="http://www.blueidea.com/articleimg/2003/07/456/FreeBSD17.gif">
screen.width-333) {this.width=screen.width-333;this.alt='Click Here to Open New Window';}" border="0" _src="http://www.blueidea.com/articleimg/2003/07/456/FreeBSD17.gif">
安装完后会提示你是否需要进入配置菜单改变其他设置,选择no完成安装过程 screen.width-333) {this.width=screen.width-333;this.alt='Click Here to Open New Window';}" border="0" _src="http://www.blueidea.com/articleimg/2003/07/456/FreeBSD18.gif">
screen.width-333) {this.width=screen.width-333;this.alt='Click Here to Open New Window';}" border="0" _src="http://www.blueidea.com/articleimg/2003/07/456/FreeBSD18.gif">
重新启动后,freeBSD就展现在你眼前了啦,等待一会,就会出现Login提示符,输入root,回车,熟悉的#号又出现在你的面前了(因为安装时没有设置密码)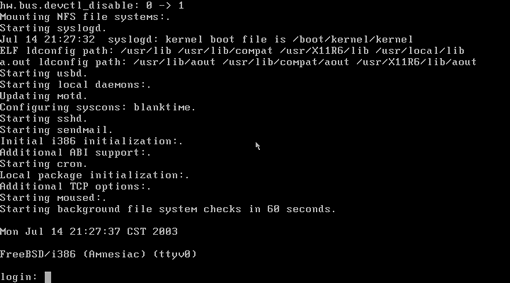 screen.width-333) {this.width=screen.width-333;this.alt='Click Here to Open New Window';}" border="0" _src="http://www.blueidea.com/articleimg/2003/07/456/FreeBSD19.gif">
screen.width-333) {this.width=screen.width-333;this.alt='Click Here to Open New Window';}" border="0" _src="http://www.blueidea.com/articleimg/2003/07/456/FreeBSD19.gif">
现在FreeBSD还不能算是一个适合自己用的系统,我们还需要设定一些基本的参数,在命令行需要入sysinstall,是不是又到了我们熟悉的菜单了,选择Configure,进行FreeBSD的一些基本设置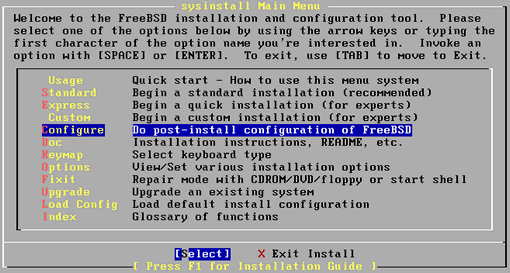 screen.width-333) {this.width=screen.width-333;this.alt='Click Here to Open New Window';}" border="0" _src="http://www.blueidea.com/articleimg/2003/07/456/FreeBSD20.gif">
screen.width-333) {this.width=screen.width-333;this.alt='Click Here to Open New Window';}" border="0" _src="http://www.blueidea.com/articleimg/2003/07/456/FreeBSD20.gif">
这里的英文比较简单,大家自己进去看看怎么设,有一些常用的设置,比如说ROOT密码,增加用户,鼠标,网卡等等现在我们来设定Console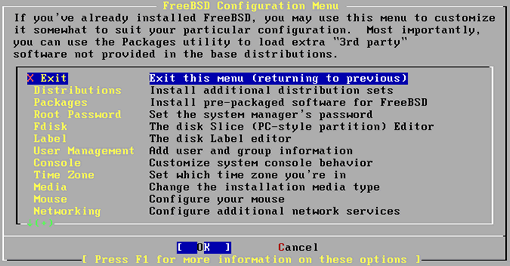 screen.width-333) {this.width=screen.width-333;this.alt='Click Here to Open New Window';}" border="0" _src="http://www.blueidea.com/articleimg/2003/07/456/FreeBSD21.gif">
screen.width-333) {this.width=screen.width-333;this.alt='Click Here to Open New Window';}" border="0" _src="http://www.blueidea.com/articleimg/2003/07/456/FreeBSD21.gif">
现在我们来设定Console,进入之后,可以设定4.Repeat(键盘的重复速率)5.Saver(屏幕保护程序),设置完以后,回车返回上一层菜单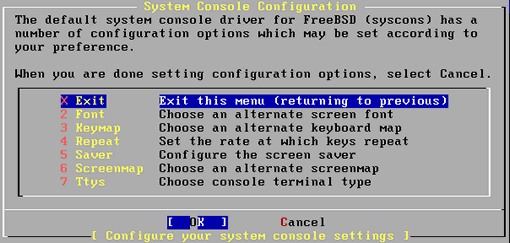 screen.width-333) {this.width=screen.width-333;this.alt='Click Here to Open New Window';}" border="0" _src="http://www.blueidea.com/articleimg/2003/07/456/FreeBSD22.gif">
screen.width-333) {this.width=screen.width-333;this.alt='Click Here to Open New Window';}" border="0" _src="http://www.blueidea.com/articleimg/2003/07/456/FreeBSD22.gif">
设定时区(TimeZone)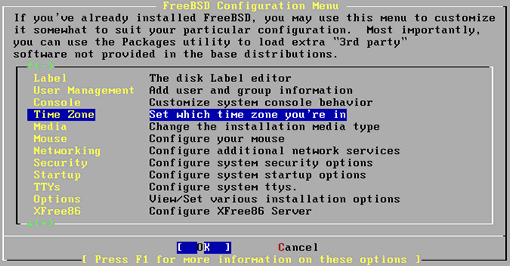 screen.width-333) {this.width=screen.width-333;this.alt='Click Here to Open New Window';}" border="0" _src="http://www.blueidea.com/articleimg/2003/07/456/FreeBSD23.gif">
screen.width-333) {this.width=screen.width-333;this.alt='Click Here to Open New Window';}" border="0" _src="http://www.blueidea.com/articleimg/2003/07/456/FreeBSD23.gif">
会询问你是否属于UTC时间(格林威治时间),对于绝大部分人来说,当然选NO了 screen.width-333) {this.width=screen.width-333;this.alt='Click Here to Open New Window';}" border="0" _src="http://www.blueidea.com/articleimg/2003/07/456/FreeBSD24.gif">
screen.width-333) {this.width=screen.width-333;this.alt='Click Here to Open New Window';}" border="0" _src="http://www.blueidea.com/articleimg/2003/07/456/FreeBSD24.gif">
既然不是UTC时间,那系统就会让你自己选择,选择大区域,当然是亚洲Asia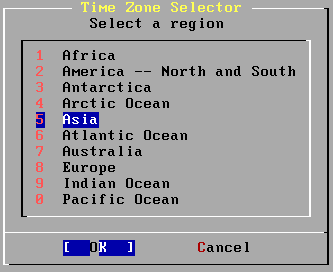 screen.width-333) {this.width=screen.width-333;this.alt='Click Here to Open New Window';}" border="0" _src="http://www.blueidea.com/articleimg/2003/07/456/FreeBSD25.gif">
screen.width-333) {this.width=screen.width-333;this.alt='Click Here to Open New Window';}" border="0" _src="http://www.blueidea.com/articleimg/2003/07/456/FreeBSD25.gif">
接下来选择时间区了,9是中国,43是台湾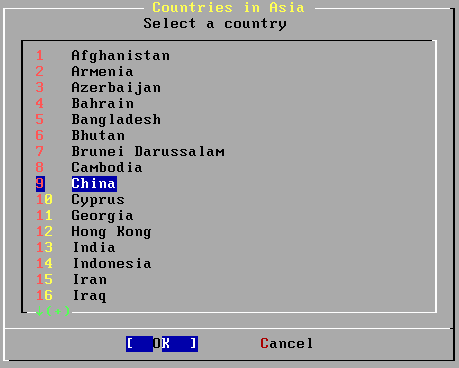 screen.width-333) {this.width=screen.width-333;this.alt='Click Here to Open New Window';}" border="0" _src="http://www.blueidea.com/articleimg/2003/07/456/FreeBSD26.gif">
screen.width-333) {this.width=screen.width-333;this.alt='Click Here to Open New Window';}" border="0" _src="http://www.blueidea.com/articleimg/2003/07/456/FreeBSD26.gif">
当然是选北京时间了,回车,接下来系统再次询问,是否属于该时区,选(Yes)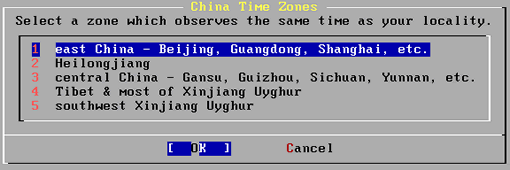 screen.width-333) {this.width=screen.width-333;this.alt='Click Here to Open New Window';}" border="0" _src="http://www.blueidea.com/articleimg/2003/07/456/FreeBSD27.gif">
screen.width-333) {this.width=screen.width-333;this.alt='Click Here to Open New Window';}" border="0" _src="http://www.blueidea.com/articleimg/2003/07/456/FreeBSD27.gif">
鼠标的设定(Mouse)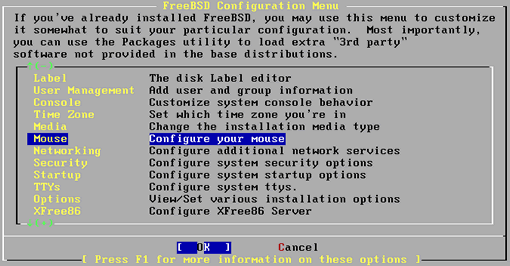 screen.width-333) {this.width=screen.width-333;this.alt='Click Here to Open New Window';}" border="0" _src="http://www.blueidea.com/articleimg/2003/07/456/FreeBSD28.gif">
screen.width-333) {this.width=screen.width-333;this.alt='Click Here to Open New Window';}" border="0" _src="http://www.blueidea.com/articleimg/2003/07/456/FreeBSD28.gif">
一般选择2.Enable,回车,系统会自动找到鼠标的,如是是做服务器的话,建设选6.Disable,不使用鼠标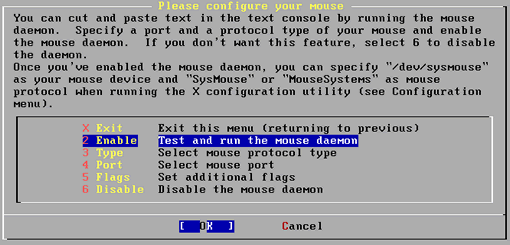 screen.width-333) {this.width=screen.width-333;this.alt='Click Here to Open New Window';}" border="0" _src="http://www.blueidea.com/articleimg/2003/07/456/FreeBSD29.gif">
screen.width-333) {this.width=screen.width-333;this.alt='Click Here to Open New Window';}" border="0" _src="http://www.blueidea.com/articleimg/2003/07/456/FreeBSD29.gif">
Networking的设定,这部分很容易,大家按自己在WIN2K里面的设置来就行了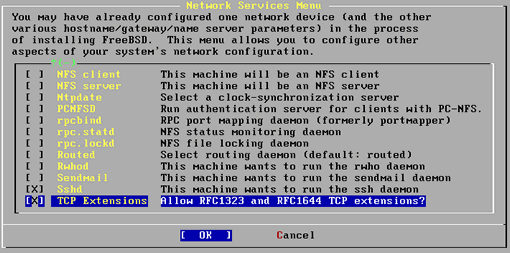 screen.width-333) {this.width=screen.width-333;this.alt='Click Here to Open New Window';}" border="0" _src="http://www.blueidea.com/articleimg/2003/07/456/FreeBSD30.gif">
screen.width-333) {this.width=screen.width-333;this.alt='Click Here to Open New Window';}" border="0" _src="http://www.blueidea.com/articleimg/2003/07/456/FreeBSD30.gif">
桌面(Desktop)的设定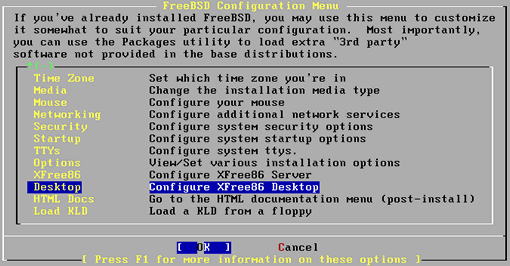 screen.width-333) {this.width=screen.width-333;this.alt='Click Here to Open New Window';}" border="0" _src="http://www.blueidea.com/articleimg/2003/07/456/FreeBSD35.gif">
screen.width-333) {this.width=screen.width-333;this.alt='Click Here to Open New Window';}" border="0" _src="http://www.blueidea.com/articleimg/2003/07/456/FreeBSD35.gif">
我习惯是用KDE,就选它吧,回车后,会出现让你选择用什么媒介安装,当然选1.CDROM来安装了。 screen.width-333) {this.width=screen.width-333;this.alt='Click Here to Open New Window';}" border="0" _src="http://www.blueidea.com/articleimg/2003/07/456/FreeBSD36.gif">
screen.width-333) {this.width=screen.width-333;this.alt='Click Here to Open New Window';}" border="0" _src="http://www.blueidea.com/articleimg/2003/07/456/FreeBSD36.gif">
XFree86的设定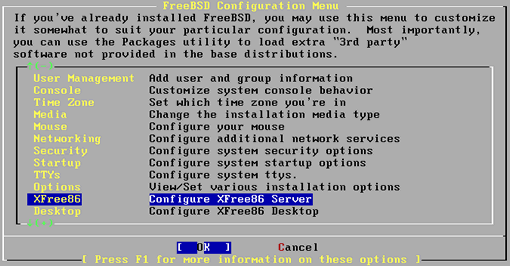 screen.width-333) {this.width=screen.width-333;this.alt='Click Here to Open New Window';}" border="0" _src="http://www.blueidea.com/articleimg/2003/07/456/FreeBSD31.gif">
screen.width-333) {this.width=screen.width-333;this.alt='Click Here to Open New Window';}" border="0" _src="http://www.blueidea.com/articleimg/2003/07/456/FreeBSD31.gif">
进去看看,里面是XFree86一些工具,选择2.xf86cfg,就可以进入一个图像界面的配置环境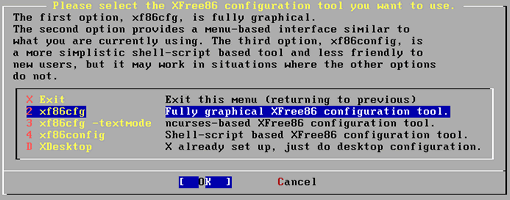 screen.width-333) {this.width=screen.width-333;this.alt='Click Here to Open New Window';}" border="0" _src="http://www.blueidea.com/articleimg/2003/07/456/FreeBSD32.gif">
screen.width-333) {this.width=screen.width-333;this.alt='Click Here to Open New Window';}" border="0" _src="http://www.blueidea.com/articleimg/2003/07/456/FreeBSD32.gif">
里面有网卡,鼠标,键盘,分辩率和刷新率的选项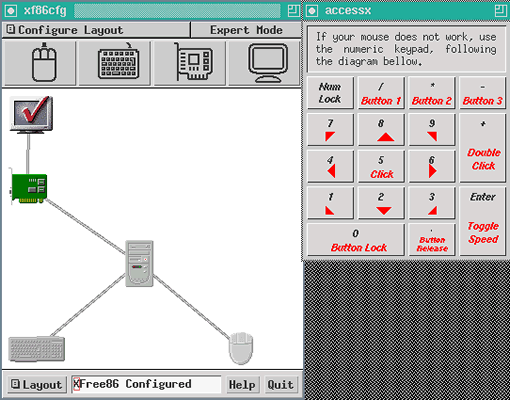 screen.width-333) {this.width=screen.width-333;this.alt='Click Here to Open New Window';}" border="0" _src="http://www.blueidea.com/articleimg/2003/07/456/FreeBSD33.gif">
screen.width-333) {this.width=screen.width-333;this.alt='Click Here to Open New Window';}" border="0" _src="http://www.blueidea.com/articleimg/2003/07/456/FreeBSD33.gif">图形界面的东西就不用我来说了吧,根据自己的显卡和显示器来设吧 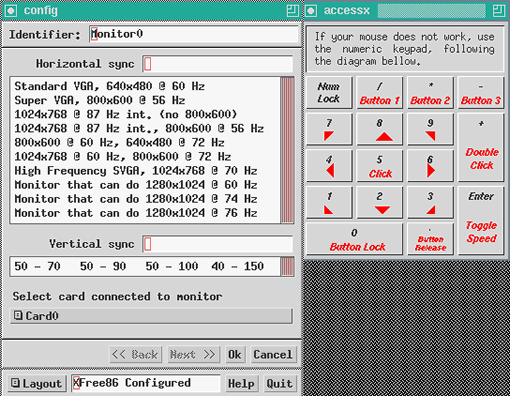 screen.width-333) {this.width=screen.width-333;this.alt='Click Here to Open New Window';}" border="0" _src="http://www.blueidea.com/articleimg/2003/07/456/FreeBSD34.gif">
screen.width-333) {this.width=screen.width-333;this.alt='Click Here to Open New Window';}" border="0" _src="http://www.blueidea.com/articleimg/2003/07/456/FreeBSD34.gif">
全部设定完之后,退回到命令符下面,输入KDM,稍等一会,就可以看到PP的KDE登陆界面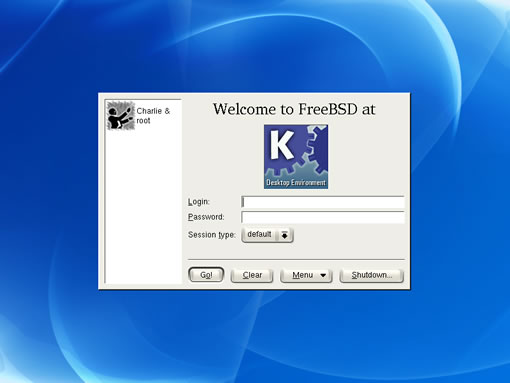 screen.width-333) {this.width=screen.width-333;this.alt='Click Here to Open New Window';}" border="0" _src="http://www.blueidea.com/articleimg/2003/07/456/FreeBSD37.jpg">
screen.width-333) {this.width=screen.width-333;this.alt='Click Here to Open New Window';}" border="0" _src="http://www.blueidea.com/articleimg/2003/07/456/FreeBSD37.jpg">
这里要说明的是:
怎么启动kde
echo "exec startkde" >~/.xinitrc
或者
kdm
怎么启动gnome
echo "exec gnome-session" >~/.xinitrc
或者
gdm
还不明白的可以看看这里
http://www.linuxsir.com/bbs/showthread.php?s=&threadid=51474
本人是刚玩FreeBSD的菜鸟,翻了N多资料才算把BSD安装好了,哎,那叫一个惨呀,还有很多东西没开始搞了,慢慢来,等我学会了再发上来共享给大家
本文部分图片来自http://www.chinaunix.net/forum/viewtopic.php?t=110153,好象是坛子里面的源码写的吧^-^,参考了handbook中文电子版,可以到这里下载PDF格式的:<A href="ftp://ftp.freebsdchina.org/pub/china_ports/cnhandbook/" target=_blank><FONT color=#003366>ftp://ftp.freebsdchina.org/pub/china_ports/cnhandbook/</FONT>
哦,还有还有这个页面,http://ohaha.ks.edu.tw/setup.htm是繁体的.
相关视频
相关阅读 Windows错误代码大全 Windows错误代码查询激活windows有什么用Mac QQ和Windows QQ聊天记录怎么合并 Mac QQ和Windows QQ聊天记录Windows 10自动更新怎么关闭 如何关闭Windows 10自动更新windows 10 rs4快速预览版17017下载错误问题Win10秋季创意者更新16291更新了什么 win10 16291更新内容windows10秋季创意者更新时间 windows10秋季创意者更新内容kb3150513补丁更新了什么 Windows 10补丁kb3150513是什么
- 文章评论
-
热门文章
 Cygwin安装教程(图文)
Cygwin安装教程(图文) CentOS安装教程(CentO
CentOS安装教程(CentO Linux系统安装Vmware图
Linux系统安装Vmware图
最新文章
 Linux测试网速命令是什
Linux测试网速命令是什 Cygwin安装教程(图文)
Cygwin安装教程(图文)
CentOS安装教程(CentOS 6.4图文安装)Linux系统安装Vmware图文教程Stingray Traffic Manager配置教程ubuntu u盘安装图解
人气排行 Linux系统安装Vmware图文教程Cygwin安装教程(图文)命令行Makefile和make命令讲解教程关于linux vim命令 总结CentOS安装教程(CentOS 6.4图文安装)用vnc实现windows远程连接linux桌面 vnc安装Linux系统下应用软件安装教程教你手工卸载ubuntu下的vmware系列软件















查看所有0条评论>>