如何将DVD影片转换为DVDrip格式?
-
阿哥哥:看了前面的文章,相信你已经能够很惬意地欣赏DVDrip影片了。但是动眼不如动手,要是能把自己收藏的DVD影片全部转换成DVDrip格式,存放到硬盘或者一到两张CD盘里,不就省得每次看片时心疼自己的DVD光驱了吗?而且这样也可以保护你的正版DVD盘片不会因为看得太多而划伤。好,说干就干,下面我们就来看看如何把DVD影片转换成DVDrip格式吧。
先期准备工作
由于制作DVDrip的流程较为复杂,需要用到的工具软件也较多,因此事先应该做好准备工作,以免正式开工时手忙脚乱。
1、电脑硬件及工具软件的准备
制作DVDrip是一项对电脑配置要求较高的工作,你最好要拥有一颗强力的CPU,以下为建议配置:
CPU——至少700MHz,越高越好。
硬盘——至少要有5GB左右的剩余空间。
内存——最低128MB,256MB以上尤佳。
光驱——8倍速以上DVD-ROM。
制作DVDrip需要的工具软件:
文件拷贝软件——SmartRipper
计算视频流码率软件——Advanced DivX Bitrate Calc!
视频部分制作软件——FlasK MPEG或Xmpeg
音频分离及制作软件——DVD2AVI
最终合成软件——NanDUB
字幕制作软件——VobSub
2、复制VOB文件至硬盘
从DVD盘片中复制.vob文件至硬盘,是最为关键的准备工作,复制质量的好坏将直接影响到最终输出的DVDrip效果。
打开DVD根目录,可以看到这里面有两个子目录:AUDIO_TS与VIDEO_TS。AUDIO_TS中没有任何内容,DVD的所有信息都存放在VIDEO_TS目录中。这个目录包含了.vob、.ifo和.bup等三种类型的文件。
其中VOB文件用来保存MPEG-2格式的影音数据,这些数据不仅包含影片本身内容,还包含了菜单和按钮等画面,以及多种字幕的子画面流。而IFO则用于控制VOB文件的播放。由于IFO文件关系到光盘能否正常播放,因此所有的IFO文件都有一个备份——即相应同名的BUP文件。要制作DVDrip,只要将记录正片数据的VOB文件和IFO文件复制到硬盘就可以了。
专门用于复制VOB文件的软件有很多,如CladDVD、DVD Decypter、DeCSS、Vstrip GUI等,笔者在这里推荐使用SmartRipper。它只有几百KB大,使用方便,非常适合新手。
将DVD盘片放入光驱,运行SmartRipper,自动弹出操作界面,在“Movie”界面的“Input”→“Chapters”中选择要复制的片段(如图1),在Target处选择保存路径;点击“Stream Processing”标签选取音轨。
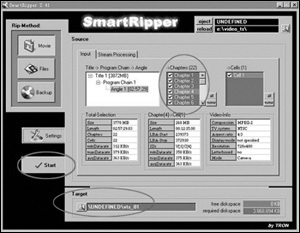
图1选择要复制的片段
而后点击左方的“Files”按钮,勾选要复制的VOB文件。回到“Movie”界面,点击左下方的“Start”键,开始复制。
3、从VOB主文件中分离音频文件
由于DVDrip是合成压缩出的文件,因此DVDrip的视频和音频部分要分开制作,此时我们就要从VOB主文件中将音频文件分离出来。推荐使用软件DVD2AVI。它也可将DVD直接转为AVI文件,但效果不太理想,因此在此只用它来分离AC3音轨。
运行DVD2AVI,点击“文件→打开”,导入刚刚得到的Godfather.vob源文件。然后选择“音轨”,每个音轨上的语种都是不同的,因此要事先确认你所需的语种在哪个音轨上。例如所需的英语在音轨1上,就在“音轨编号”处选择“音轨1”,在“MPEG音频”处选择“分离混合的所有音轨”。
接着进入“视频”选项,在“视频→区域操作”处选“无”,而后在“色彩空间”处选“YUV 4∶2∶2”,其他都保持为默认设置。最后点击“文件”→“保存工程”即开始音轨分离,分离完毕后得到一个后缀名为.d2v的工程文件,同时得到分离出来的AC3文件。
此时有两种选择,一种是将AC3音轨转换为MP3音轨后再与视频部分整合成AVI文件;另一种是直接将AC3音频文件保留下来,与视频部分整合。为保留DVD特有的环绕立体音效,建议还是使用AC3音轨。文件虽然大了一些,但是绝对值得!
4、计算视频流的码率
要想让做好的DVDrip便利于网络间的传递交流,并且能够放进一两张刻录光盘中收藏,保持较小的个头非常重要。而DVDrip的大小则取决于影片的长度、视频流的码率、音频流的码率等因素。所谓码率,就是指每秒时间内的数据流量。码率越高,对画面的描述就越精细,就越接近于原始画面,但同时也需要更大的存贮空间。
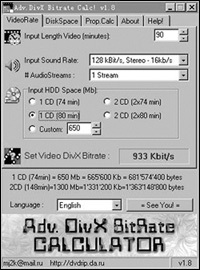
图2计算出视频流的码率
笔者推荐使用Advanced DivX Bitrate Calc!来计算视频流的最佳码率。它个头虽小,功能却不弱,可根据影片的长度、视频及音频的格式结合CD的数量与容量,计算出视频流的最佳码率,或者算出DVDrip所要占用的硬盘空间。其设定十分简单,“Input Length Video”表示“输入影片长度”,“Input Sound Rate”表示“输入声音比率”,“Input HDD Space”表示选择CD盘数量,其中“Custom”为自定义容量。以上选项都妥当后,软件就会自动给出最精确的视频流码率了(如图2)。
视频部分制作
FlasK MPEG和Xmpeg是两个相当优秀的多媒体转换软件,不但能将MPEG-1和MPEG-2影音文件转换成其他常见的多媒体影音格式,还能够在已安装DivX解码器的电脑上快速制作AVI文件。实际上Xmpeg就是在FlasK MPEG的基础上改良而来的,它修正了FlasK MPEG的一些BUG,并增加了较多的功能,最新版已能支持中文操作界面。因此笔者推荐使用Xmpeg来制作DVDrip的视频部分。
运行Xmpeg,软件会自动要求选择语言环境,选“中文(简体)”后即进入操作主界面(如图3)。

图3 Xmpeg 4.5的界面
点击“文件→打开文件”,导入事先拷贝好的Godfather.vob文件,导入时间可能会稍长,请耐心等候。由于许多影片至少有两个以上的音轨(DD2.0 / DD5.1),导入成功后,会跳出一个提示窗口,要你先选择音轨,其中0x80表示杜比5.1音轨,选它即可。
选完后按右下角绿箭头,主界面将会显示影片的预览画面,同时带有一个名为“Video Player”的进度调谐器(如图4)。
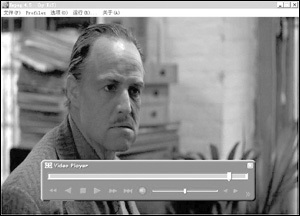
图4进度调谐器
接下来,我们就该对参数进行设置了。请选择“选项”→“输出格式选项”,此时会弹出名为“AVIPlugin”的设置面板,先设置“Audio Codec”(音频编码)部分,如想保留AC3音效,可设定为“DivX Audio”;下面的“Available formats for audio codec”(音频编码可用格式)相应设置为128kbit/s,48,000Hz,Stereo格式。
接着设置“Video Codec”部分,“Video Codec”部分可供选择的“Codec(编码)”很多,应根据你所使用的DivX解码器的类型进行选择,笔者使用的是DivX Codec 4.12,选定后会弹跳出Divx Video Codec设置窗口,由于DivX Codec 4.x版新增了“2-pass”功能,使得画质及动态效果更上一层楼,虽然要比“1-pass”多花上一倍的时间处理,但为了优异的效果,还是建议采用“2-pass”模式,请在这个画面选择“2-pass,first pass”。下面的数据速率设定,按照我们在准备工作时算好的视频流码率来决定。其余设定根据实际需求设定,完毕后按“OK”回到上一个画面,并按下右下角的绿色箭头回到主界面。
在主界面选择“选项→全局项目选项”,弹出“Option”窗口,对其他重要选项进行设定:
视频标签:“画面帧尺寸”和“时间基准”通常无须改变,保持默认即可。“iDCT选项”关系到影片译码的速度,你可根据自身电脑CPU的速度按“Next”选择一种较快的模式。“视频构建”中的“重建优质图像”和“Deinterlace”(消除隔行扫描)应予勾选,这样可以改善画质、消除隔行扫描的DVD中出现的拉丝现象,从而更流畅地播放影片。
音频标签:音频设置较为简单。如果想保留AC3音效,请在“音频模式”中选择“直接数据流复制”;如果选择“音频解码”,那么在下面的“采样频率”中请勾选“同输入一致”,并选择48000Hz即可。
执行处理标签:经过笔者测试,该处的设置大多只需按默认值设定即可。只有“Aspect ratio”(画面比例设定)部分应根据影片本身所采用的银幕格式,如宽银幕、全银幕、欧式银幕等来设定最正确的比例。
文件标签:在此处设定输出文件的保存路径。
常规标签:“编码时间”是用来分割影片的,如不想分割的话,直接勾选“编码整个文件”即可。若想把影片分割成两部分,只要将框内的数字除以二就行了,不过有小数点的话要无条件进位。在之前设置Divx Video Codec时,如果我们采用了“2-pass”模式,那么“2nd Pass Enabled”这地方就要打勾。
以上一切设置就绪后,回到主界面窗口,进入“运行”选择“开始转换”,Xmpeg就会对VOB文件进行编码,并输出后缀名为.avi的MPEG-4视频文件。DVDrip的视频部分制作到此完工。
值得注意的是,如果在“音频模式”的设置时选择的是“直接数据流复制”,那么在最终压缩时,也将产生独立的AC3音频文件。
音频部分制作
实际上,AC3音频部分的制作在以上介绍的用DVD2AVI软件单独提取,或是用Xmpeg压制视频的过程中就已完成。之所以将这部分独立出来,是因为DVDrip的音频部分分为AC3音频和MP3音频两种,有些朋友为了让做出来的DVDrip体积能小一点,而不采用AC3音频。MP3音频虽然可减小DVDrip的体积,但由AC3提供的5个全频域声道加1个超重低音声道组成的5.1音效也就此丧失,因此如非特别需要,笔者不推荐使用MP3音频进行最后的压缩合成。将AC3音频转换为MP3十分容易,大家可用Lame、Azid、Blaze Media Pro等软件自行转换,笔者在此不再赘述。
下面我们接着来看如何将制作好的视频和音频部分合并成一个AVI文件。
合成为AVI文件
NanDub是一款基于VirtualDUB开发的DivX编辑、制作软件,你的电脑只需安装有DivX 3.11或免费的Mpeg4v2两种解码器即可使用它。对于其他的DivX解码器,就只能使用NanDub附带的VirtualDub软件进行DVDrip的最终合成了。
笔者由于安装的是DivX 4.12解码器,因此就以VirtualDub汉化版作为AVI文件编辑的平台,进行最终的合成。使用NanDub大体上与此相同。
启动VirtualDub,首先选择“文件”→“打开视频文件”,导入用Xmpeg生成的无声的Godfather.avi文件,开始查看并编辑文件(如图5)。

图5用VirtualDub导入AVI文件
通过“文件”→“滤镜”打开滤镜面板,点击“添加”,在添加面板中选择添加“Resize”滤镜(如图6),在此你可调整画面的大小。
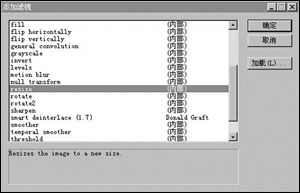
图6调整画面的大小
调整至满意状态后,可以合并音频部分了,在“音频”中选择“直接复制音频流”,再在“视频”同样选择“直接复制音频流”,之后依次选择“音频”→“AC3音频”,导入先前用DVD2AVI或Xmpeg分离出来的AC3音轨文件;如要导入MP3音轨文件,则选择“音频”→“MP3音频”。
接着在“视频”→“SBC选项”中选择“位频率计算器”,弹出位频率计算器,在该窗口的“最终尺寸”处填入你要生成的AVI文件的大小及数量。例如输入700MB×2,就表示最后要生成2个700M大小的AVI文件(如图7)。而后点击旁边的“计算”按钮,软件就会自动计算出合适的码流。

图7位频率计算器
OK,终于到了最激动人心的时刻,请选择“文件”→“另存为AVI”,在弹出的窗口中选择保存路径并填入相关信息等内容,最后按“保存”,就会生成最终的音频-视频交错文件。AVI文件的合成至此大功告成。
现在,只要再加上外挂字幕,一部完整意义上的DVDrip就制成了。
外挂字幕制作
欣赏外语电影,字幕的重要性是不言而喻的。如果没有字幕而你的英文又欠佳的话,那看着精彩的外语大片可就是一件痛苦的事情了。因此字幕是构成DVDrip的重要组成部分。目前网络上提供下载的DVDrip字幕分为两大类,一类是基于图形格式的如.idx和.sub字幕;另一类是基于文本格式的如.srt、
.sub、.ssa、.smi等字幕。我们现在就以VobSub这款优秀的DVDrip字幕文件制作和辅助播放软件为平台,分别介绍这两种字幕的制作方法:
1、图形字幕的制作
从VobSub的程序组中启动VobSub Configure命令,点击“Open”按钮(如图8),在对话框中选择“文件类型”为“IFO and Vobs”,然后选择DVD中包含正片信息的IFO文件,并选择一个存放字幕文件的文件夹。
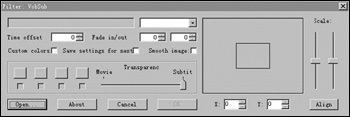
图8启动VobSub Configure
接着进入字幕流选择画面(如图9),选好字幕后确定即开始建立字幕索引。
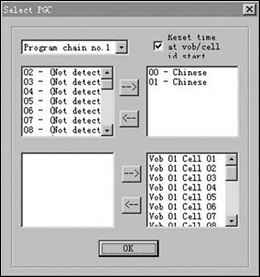
图9字幕流选择
建立索引完成后,返回主窗口,选择自己喜欢的字幕颜色与位置,最后按“OK”就会在指定存放的目录中生成.idx和.sub两个文件,把它们的主文件名改为与.avi的主文件名相同后,同置于一个目录中,即可实现外挂播放了。
☆字幕切割与合并:
由于一部影片可能会分割为多个AVI文件存放,因此字幕文件也要做相应的分割。在分割字幕前要先知道AVI文件的精确长度,我们可以用VirtualDub打开AVI文件,将进度条拖到最后,就可以看到影片的精确时长了。然后调用VobSub程序组中的“VobSub Cutter”(如图10),点击“Open”选择待分割的字幕文件,在“Start”处输入开始时间,“End”处输入结束时间。再点击“Save as”即可将分割后的字幕文件保存下来。
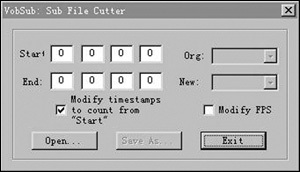
图10调用VobSub Cutter分割字幕
同理,要合并字幕,可调用VobSub程序组中的“VobSub joiner”,在两个Input处导入要合并的字幕文件,在Output处设定输出文件的位置和文件名,在“Beginning of”处填入两段字幕交接处的时间码,最后点“GO”即完成合并。
☆去除字幕中的多余语言:
用文本编辑器打开.idx文件,去掉不想要的字幕信息后保存。再使用VobSub程序组中的Subresync工具打开这个.idx文件,保存成新的字幕文件即可。
2、文本字幕的制作
所谓文本字幕,就是提取DVD中的字幕信息流,生成图像后再进行OCR识别而获得的一种字幕形式。它具有体积小巧、易于编辑、便于调整等优点。制作文本字幕我们要用到SubRip这个软件。
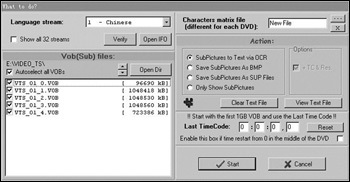
图11选择字幕流的语言种类
运行SubRip,点击“File”→“Open VOB”,弹出选择对话框。点击其中的“Open IFO”,打开DVD正片的.ifo文件,在Language Stream处选择字幕流的语言种类(如图11),其余均保持默认选项,点击“Start”按钮,SubRip就会自动开始识别指定文件中的字幕流,当每个字母第一次出现时软件都会要求你进行字母验证,之后再出现同样的字母就会被自动识别。全文识别完毕后,SubRip还提供“Post OCR Correction”功能对文件进行校正。最后点击“File”→“Save as”将字幕保存为.srt格式的文件即完成了文本字幕的制作。
3、著名字幕网站推介:
牛过字幕站:www.niuguo.com/
新视界字幕站:sn-www.com/dvd/film.asp
至此,一部完整的DVDrip就新鲜出炉了。你可以把它刻录到光盘中,或通过网络与你的朋友们一起分享DVDrip所带来的视听震撼了!
DVD小知识
D5:DVD-5的简称,即单面单层,最大容量4.7GB,一面数据,另一面一般印刷文字或图案。
D9:DVD-9的简称,即单面双层,最大容量8.5GB,一面数据,另一面一般印刷文字或图案。
D10:DVD-10的简称,即双面单层,最大容量9.7GB,两面都是数据面。
D14:DVD-14的简称。即双面多层,最大容量13GB。以两面三层形式记录数据,第一面为双层,第二面单层。
D18:DVD-18的简称,即双面双层,最大容量17GB,两面都是数据面。
有损压缩:简称YSYS,意思是将经过解密的原汁原味的数码信号进行压缩,以便装入容量较小的盘面里。有损压缩所产生出来的DVD盘片,无论图像还是声音质量都会有所下降。
阿哥哥:本期的DVDrip专题就到这里了,相信大家对这种新型的媒体格式已经有了一个基本的了解,如果在欣赏和转制过程中有什么问题,欢迎读者朋友们来信交流。
本专题所提及的软件均可在下载。
相关视频
相关阅读 Windows错误代码大全 Windows错误代码查询激活windows有什么用Mac QQ和Windows QQ聊天记录怎么合并 Mac QQ和Windows QQ聊天记录Windows 10自动更新怎么关闭 如何关闭Windows 10自动更新windows 10 rs4快速预览版17017下载错误问题Win10秋季创意者更新16291更新了什么 win10 16291更新内容windows10秋季创意者更新时间 windows10秋季创意者更新内容kb3150513补丁更新了什么 Windows 10补丁kb3150513是什么
- 文章评论
-
热门文章
 PPTV积分怎么获得 ppt
PPTV积分怎么获得 ppt 影音先锋怎么搜索下载
影音先锋怎么搜索下载 腾讯视频怎样去广告
腾讯视频怎样去广告  搜狐影音下载的视频怎
搜狐影音下载的视频怎
最新文章
 火山小视频怎么赚钱 火
火山小视频怎么赚钱 火 免费看片播放器大全 免
免费看片播放器大全 免
优酷全景视频怎么看 优酷360度全景视频使用会声会影怎么加字幕 会声会影制作字幕教程爱奇艺视频怎么下载到电脑上教程字幕大师怎么用 字幕大师使用教程
人气排行 Adobe Audition3.0图文教程【录音篇+效果篇免费看片播放器大全 免费看片播放器推荐 免西瓜影音无法播放原因和解决办法GoldWave怎么用?GoldWave完整教程vob是什么格式?用什么播放器打开?爱奇艺视频怎么下载到电脑上教程吉吉影音为什么一直连接中 吉吉影音无法播放手机快播播放电影时“磁盘空间不足”,怎么解















查看所有0条评论>>