永恒的“精品”—资源管理器技巧挖掘
-
快速复制或移动文件——无需多窗口
一些多窗口的文件管理器软件如Total Commander可以在不同的窗口中显示不同文件夹内容,方便我们在不同文件夹之间复制或移动文件。其实,资源管理器本身就可以实现快速复制或移动文件的工作:
方法1在Windows 2000/XP的资源管理器中,单击“编辑”菜单可以看到有“复制到文件夹”和“移动到文件夹”两个命令。为了方便使用,我们可以将它们添加到工具栏上:右击工具栏,选择“自定义”,选择“移至”和“复制到”按钮后点“添加”。在窗口中选择文件,然后点“复制到”按钮,在出现的新窗口中选择目标文件夹,这样不用改变当前所处的文件夹就可以直接进行复制或移动文件了,如图1所示。
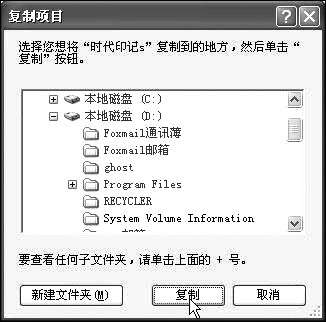
图1直接选择目标文件夹
方法2使用右键的“发送”命令直接将文件发送到指定文件夹。我们只需事先在系统安装盘下的“Documents and Settings\send to”目录下建立常用文件夹的快捷方式即可。
方法3利用“收藏夹”来快速定位常用的文件夹,具体的方法请参见上期的“快速访问指定文件夹”技巧。
快速进入DOS窗口——自动定位到当前目录
“Command Prompt Explorer Bar”之类的增强软件将DOS窗口集成到了资源管理器中,并可以自动定位到当前目录,很受那些常常与DOS打交道的用户青睐。其实,我们只要对注册表动些手脚,一样也可以让资源管理器实现这个功能:
在“运行”中输入“regedit”,打开注册表编辑器,依次展开[HKEY_CLASSES_ROOT\Folder\shell ]分支,在右侧窗口空白处单击右键,选择“新建→项”,将新项命名为“CommandPrompt”,然后双击该项,在右侧窗口中双击“默认”,将其值改为“进入DOS窗口”。
接下来在右侧窗口中再创建一个名为“Command”的项,进入该项后,在右侧窗口中双击“默认”,将其值改为“cmd.exe /k cd %1”(Windows 2000/NT/XP中)或“command.com /k cd %1”(Windows 98中),如图2所示。
设置完毕关闭注册表编辑器,现在打开资源管理器,右击文件夹或驱动器,选择“进入DOS窗口”命令即可进入DOS状态,当前目录为所选择的文件夹或驱动器。

图2修改注册表设置
让我看个明明白白——为文件添加备注
硬盘中存放的东西太多,时间长了常常让人弄不清是干什么用的。别着急,为文件添加备注就可实现文件信息的“即指即译”了。
在资源管理器中单击右键,选择“属性→摘要”,然后输入备注、标题、作者等相关信息,最后“确定”。然后将鼠标移到文件上悬停,就会弹出文件的详细信息。对于下载的压缩软件与大部分软件重点填写内容是“备注”栏,不过有少数文件可能无法显示备注信息,我们可以填写标题等内容。
中国电脑教育报 文/肖遥
相关视频
相关阅读 Windows错误代码大全 Windows错误代码查询激活windows有什么用Mac QQ和Windows QQ聊天记录怎么合并 Mac QQ和Windows QQ聊天记录Windows 10自动更新怎么关闭 如何关闭Windows 10自动更新windows 10 rs4快速预览版17017下载错误问题Win10秋季创意者更新16291更新了什么 win10 16291更新内容windows10秋季创意者更新时间 windows10秋季创意者更新内容kb3150513补丁更新了什么 Windows 10补丁kb3150513是什么
- 文章评论
-
热门文章 没有查询到任何记录。
最新文章
 Windows7怎么升级Wind
Windows7怎么升级Wind 安卓7.0系统怎么样好不
安卓7.0系统怎么样好不
安卓7.0有哪些新功能 安卓7.0系统详细图文体Fuchsia是什么意思 Fuchsia系统怎么样u深度一键还原精灵电脑重装系统使用教程u深度一键ghost使用教程
人气排行 win7没声音怎么办?_win无7声音解决办法苹果笔记本装Win7教程 苹果笔记本怎么装Win电脑32位和64位怎么看 怎么看电脑支持64位安卓7.0系统怎么样好不好用 Android7.0综合checking file system on是什么意思 怎么解component 'MSINET.OCX'错误是什么意思?怎Windows系统运行库集合下载 - VC运行库,.NE虚拟机VMware Workstation配置方法图解















查看所有1条评论>>