抢先体验Norton SystemWorks2005主要功能
-
文/刘晖
Symantec公司的安全软件一向受人欢迎,同时基本上每一年该公司的相关软件产品都会进行一次比较大幅度的升级。在2004年中,版本号为2005的Symantec桌面类产品已经纷纷发布了,想知道有什么新功能,那就来看本文吧。
在系统优化方面,Symantec的Norton System Works做得很不错,基本上系统的一般性维护都可以通过该软件实现。一起来体验一下最新版的Norton System Works 2005吧(下文统一简称为NSW)。
准备工作
在安装之前,请先保证你的系统已经符合了安装的基本要求。
硬件方面,没有什么特殊的需要,基本上能够流畅运行Windows的操作系统就可以安装。当然,如果硬件比较老,以后运行起来的速度可能会慢一些。
软件方面,NSW可以安装在Windows 98/Me、Windows 2000 Professional和Windows XP(32位)操作系统上,同样的,作为个人安全软件,NIS 2005无法安装在服务器版的Windows操作系统中。同时系统中Internet Explorer的版本不能低于5.5。
因为NSW中还包含了最新版本的NAV杀毒软件,因此请首先确定你的系统中没有其它品牌的杀毒软件。然后请通过Windows Update网站更新Windows,安装所有补丁程序。另外你的系统中还需要安装微软的.Net Framework,除了通过Windows Update安装。
当一切都准备好之后,开始安装吧。把NSW2005的安装盘放入光驱,在如图一的自动运行界面上点击“Install Norton System Works”。安装过程不是很麻烦,一路点击Next即可完成,不过其中有几步需要注意。首先,首先,从2004版开始,Norton软件开始需要输入序列号和激活了,不过只要你购买的是正版,在输入提供的序列号后激活并不是一个大问题。另外,在图二所示的界面中,你可以选择是否在安装过程中对整个系统进行病毒扫描,如果你的电脑已经用了一段时间了,建议你还是扫描一次,以免刚装好的系统中就带有病毒,操作是很简单的,点击“Start Scan(开始扫描)”按钮即可;如果你系统是刚装好的,你可以确定其中没有病毒,那么为了节省时间直接在图二中点击Next也可以。在随后的界面中,除了可以指定软件的安装路径,我们还可以选择安装模式。为了更直观的了解该软件的所有功能,或者你打算只安装其中的部分功能,建议选择“Custom(自定义)”,然后点击Next(我们这里就会使用自定义的方式)。在随后的页面中,我们可以选择要安装的NSW组件(图三)。为了向你说明该软件的所有功能,我们在这里选择安装了所有可用的组件。安装完成之后,系统可能需要重启动。

图一
图二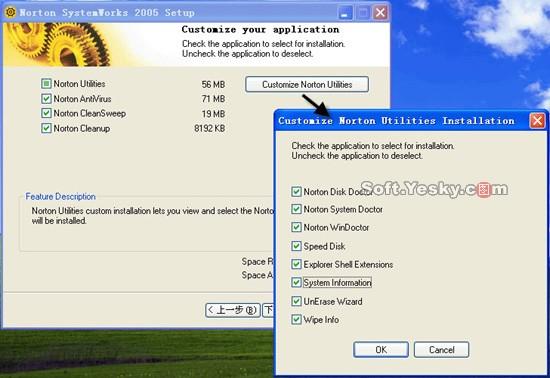
图三
在重启动完成后,我们会看到图四所示的界面,我们需要完成产品的激活。跟随向导的显示,选择相应的选项,然后完成激活。之后我们还需要运行LiveUpdate使产品保持最新,这是比较重要的一步,因为NSW的很多组件都是需要经常更新才能保证正常工作的,例如其中的防毒功能需要更新病毒库、广告过滤功能需要更新广告定义、垃圾邮件过滤功能也需要经常更新垃圾邮件定义,因此不要忘了经常进行Live Update。
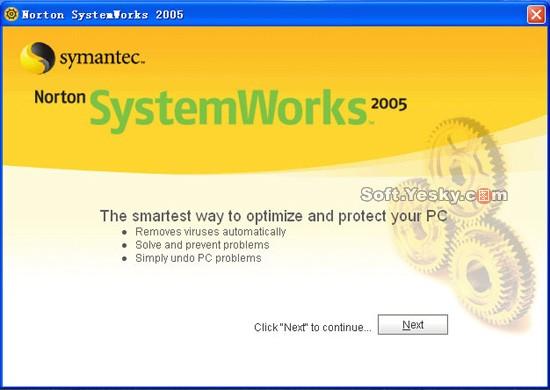
图四
NSW 2005的主界面和老版本没太大差别(图五),其中窗口右侧显示的是每个组件的状态,对于正常状态的组件,名称的左侧会显示一个绿色的对勾;而异常状态的组件左侧会显示感叹号,提醒你的主意。例如图五中,我们还没有进行过One Button Checkup(一键检查),因此该组件的状态有问题,其它组件则都正常。对于状态异常的组件,点击有就可以在右侧显示出详细的内容以及解决方法,非常方便。
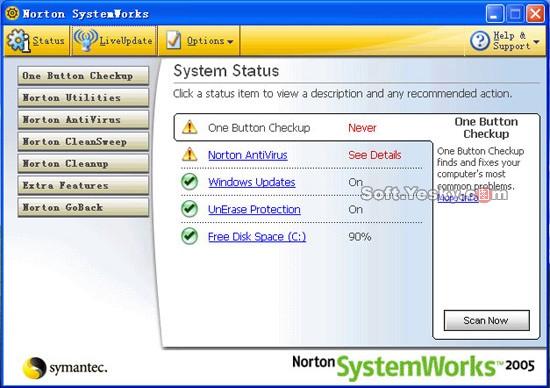
图五
在下文中我们会根据不同类型的功能对NSW进行介绍:
One Button Checkup
这是NSW的一个主要功能,可以修复系统中错误的注册表、系统文件、磁盘、系统性能等多种问题。执行该任务最简单的方法是运行One Button Checkup(一键检查),只要点击鼠标一下就可以完成对多想问题的检查。在图五所示的注解面上点击One Button Checkup链接,然后点击右侧的“Scan Now(立即检查)”按钮,随后你将能看到图六所示的界面,在这里选中所有想要执行的检查项目,然后点击窗口下方的“Start Scan(开始扫描)”按钮,稍等片刻后检查结果会显示在图七所示的界面中,所有有问题的项目都会用红字标示出来,而点击红字旁的“View Details(查看详情)”链接还可以看到找到错误的具体内容。点击窗口下方的“Begin Fix(开始修复)”按钮就可以对这些问题进行自动修复,取决于你的系统性能以及找到错误的多少,复速度一般都很快。经过上述的操作,你的系统基本上已经维护的差不多了。
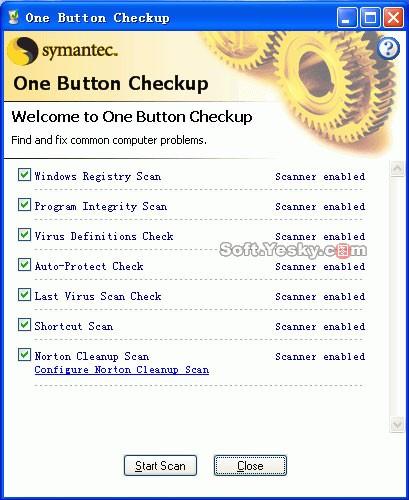
图六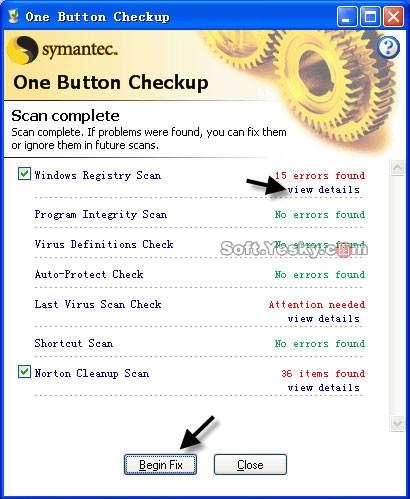
图七
Speed Disk
虽然Windows操作系统自带了磁盘碎片整理程序,不过该程序并不怎么好用,尤其是Windows 9x操作系统自带的整理程序,经常在整理到一半后因为文件内容发生了改变要重新整理。如果你用了Norton Speed Disk就不一样了,该组件不仅整理速度快,而且计划任务功能也非常强大。
首先在图五的主界面中点击窗口左侧的Norton Utilities(Norton工具)类别,然后在Optimize Utilities(优化工具)子类别中点击右侧面板的“Speed Disk”。随后我们可以看到图八所示的界面,在这里,选中每一个需要整理碎片的磁盘分区,然后点击绿色的“Start Optimizing(开始优化)”按钮,程序就会自动根据所选分区中文件的访问情况对文件的排列进行优化。当然,如果你希望每天电脑能够在固定时间帮助你自动优化所有硬盘分区,那么只要创建一个计划任务就可以了。在图八的窗口左侧点击“Schedule Options(计划选项)”按钮,随后你将能看到图九所示的界面,在这里选中每个需要按照计划整理的硬盘分区,然后选中右侧的“Enable Schedule(启用计划)”选项,接着设置好计划运行的频率以及每次运行的时间,随后点击窗口右下角的“Apply(应用)”按钮即可。
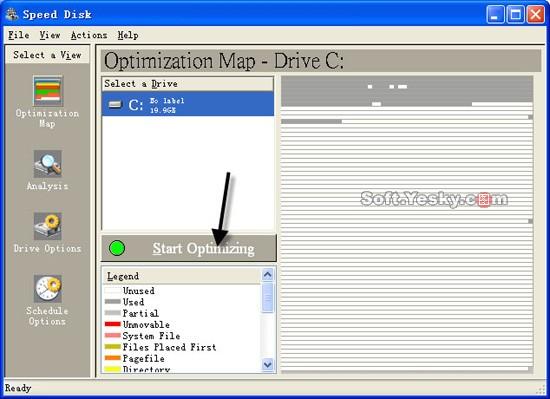
图八

图九
Norton Disk doctor
每个用电脑的人可能都担心自己的硬盘某一天突然坏掉,那么怎样才知道自己硬盘的健康状况?让Norton Disk Doctor来帮你吧。
在Norton Utilities类别的Find and Fix Problems子类别中点击“Norton Disk doctor”链接,你将能看到如图十所示的界面,在这里选中想要检查的硬盘分区,然后直接点击旁边的“Diagnose(诊断)”按钮,Disk doctor就可以开始对所选分区进行详细的检查。如果检查完成后没有报告什么错误,那么还好,你的硬盘还算健康。
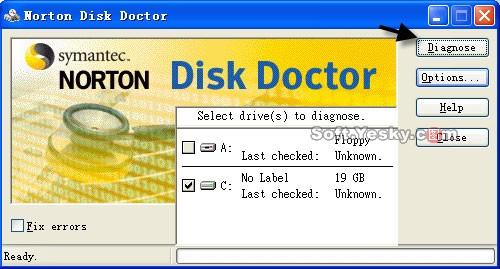
图十
Norton Cleanup
该功能可以帮助我们清理系统中的垃圾文件,对于已经使用了很长时间的系统来说,经过清理,没准还能节省出大量可用的硬盘空间。
在Norton Cleanup类别右侧的面板中点击“Express(快速)”链接,在新出现的窗口中选中要清理的内容,接着点击“Scan Now(立刻扫描)”按钮,稍等片刻后所有这些项目都会被扫描出来,而点击“Cleanup Now(立即清除)”按钮就可以将它们全部删除。
如果你只是希望删除所有这些记录中的某些条目,那也很简单,在Norton Cleanup类别右侧的面板中点击“Custom(自定义)”链接,然后就可以在图十一所示的界面中分别删除每个不需要的IE历史纪录、Cookie,或者IE缓存。

图十一
除此之外,NSW还有很多小功能,例如转移卸载IE中安装的插件和ActiveX控件、卸载和清理不需要的程序、备份应用程序状态、彻底删除文件等,这些功能对于系统平常的使用都能起到一定的作用,甚至有时候还可以帮我们解决一些莫名其妙的系统障碍,因此在这里我们强烈想你推荐这一套软件,有了它你的系统可以工作地更加稳定。
相关视频
相关阅读 Windows错误代码大全 Windows错误代码查询激活windows有什么用Mac QQ和Windows QQ聊天记录怎么合并 Mac QQ和Windows QQ聊天记录Windows 10自动更新怎么关闭 如何关闭Windows 10自动更新windows 10 rs4快速预览版17017下载错误问题Win10秋季创意者更新16291更新了什么 win10 16291更新内容windows10秋季创意者更新时间 windows10秋季创意者更新内容kb3150513补丁更新了什么 Windows 10补丁kb3150513是什么
- 文章评论
-
热门文章
 Shadow Defender怎么用
Shadow Defender怎么用 pqmagic 9.0中文使用教
pqmagic 9.0中文使用教 硬盘格式化恢复或者数
硬盘格式化恢复或者数
最新文章
 listary使用教程 list
listary使用教程 list 华为手机网络拒绝接入
华为手机网络拒绝接入
圣诞情侣头像怎么弄 圣诞头像小红帽怎么弄U大师安装windows10教程U盘启动盘不能启动解决方案小白文件管理器怎么用 小白文件管理器TV版使
人气排行 八门神器教程,图文传授怎么使用图文教程:R-Studio万能通用数据恢复方法UEFI+GTP模式下使用GHO文件安装WIN7或WIN8图MHDD4.6使用方法图解DirectX修复工具无法打开 DirectX修复工具分区助手怎么扩大c盘?分区助手调整c盘大小教pqmagic 9.0中文使用教程图解分区助手怎么迁移系统 分区助手迁移系统教程















查看所有0条评论>>