
WebEx录制器(WebEx Recorder)
2.4绿色中文版- 软件大小:2.4M
- 更新日期:2012/9/2
- 软件语言:简体
- 软件类别:屏幕录像
- 软件授权:免费软件
- 软件官网:http://www.pc6.com/
- 适用平台:Vista, WinXP, Win7
软件介绍精品推荐相关视频人气软件相关文章评论0下载地址
WebExRecorder就是一款优秀的录屏软件。WebExRecorder可以录制全屏或指定窗口,可以设定是否包含声音,生成的文件体积极小且极清晰,录制过程占用资源很少。
相关软件软件大小版本说明下载地址
- 旺影录屏 v3.6.11.246官方版1.6Mv3.6.11.246官方版查看
- 傲软录屏软件 v1.1.1.4官方版1.8Mv1.1.1.4官方版查看
- 野葱 v1.1.1069.247官方版1.7Mv1.1.1069.247官方版查看
- 嗨格式录屏大师 v3.96.25.246官方版1.5Mv3.96.25.246官方版查看
- Apowersoft录屏王 v2.4.1.12免费版22.6Mv2.4.1.12免费版查看
WebEx Recorder 就是一款优秀的录屏软件。WebEx Recorder可以录制全屏或指定窗口,可以设定是否包含声音,生成的文件体积极小且极清晰,录制过程占用资源很少。
WebEx的最大优点是性能出众。WebEx 软件并不是个人开发或面向个人的小软件,而是完整的商业解决方案中包括的一款小工具。因此,它在效率和稳定性方面非常出色。
用WebEx Recorder全屏带声音录制1小时,生成的文件约25MB,且计算机仍工作流畅,无任何延缓。再如,包括微软、SAP在内的很多大公司,网络讲座经常采用WebEx平台。再如,用Wink录屏(也极好,参见此文),时间太长的话会占用资源太大而失去响应,但WebEx不存在此情况。
WebEx Recorder的使用极为简单,只需3个步骤:
【步骤1:选择录制范围】
在 WebEx Recorder 界面点击第一个按钮(如下图),或菜单:文件→找开应用软件:
在弹出的窗口中,选择要录制的程序(如下图):
一般情况下,为了减少文件体积,请只选择要演示的程序(比如PPT、SAP)。如果演示涉及多个程序,则可以选择整个桌面(即全屏)。
【步骤2:指定保存文件】
选定录制范围后,WebEx会要求用户设定用于保存录屏结果的文件。WebEx是边录制边写入文件的,这样做很好。不象有些软件先缓存,等录制结束后再写入文件——这个过程可能会耗时几分钟,并有CPU 100%而崩溃的风险。
【步骤3:开始录制】
指定文件后,WebEx会出现录制面板(下图1)。上面左3个按钮为:录制、暂停、结束。下面可以设定是否录音,及麦克风音量。
点击录制按钮后,按钮可用状态发生改变(下图2)。上面右侧2个按钮分别为插入标记点(以便于后期编辑)、屏幕标注。
一些“高级”技巧:
运行 WebEx Recoder 进行录屏时,可先进行相关设置。比如设定录制过程自动隐藏界面,用ctrl+alt+p来暂停和继续,用ctrl+alt+s来结束录制。如果需要插入书签,以便于后续编辑,则可以ctrl+alt+m。如果需要录音,可通过菜单:Controls→Record Audio。更高级用户,也可以设定录音参数:Settings→Audio settings.
录制完成后,可以播放录制结果。也可以打开Editor做进一步处理,包括:删除多余部分;重新录制一部分(改正原有错误);转为wmv格式。但要注意:用Editor打开文件和转化格式,都耗时较长;并且转wmv后体积增大、质量下降。
精品推荐
其他版本下载
相关视频
-
没有数据
人气软件

kk录像机17.8M
/简体
游戏截图录像(ZD Soft Screen Recorder)8.1M
/简体
AQ录制117.5M
/简体
嗨格式录屏大师1.5M
/简体
ocam屏幕录像工具21.1M
/多国语言[中文]
Fraps游戏工具2.0M
/简体
视频捕捉软件(Altarsoft Video Capture)842KB
/简体
厂商其他下载
- 电脑版安卓版IOS版Mac版
-

快车(FlashGet)7.4M
/简体
VeryCD 电驴(easyMule)4.1M
/简体
Opera浏览器81.8M
/简体
光影魔术手19.1M
/简体
360安全浏览器7.044.6M
/简体
格式工厂103.0M
/多国语言[中文]
365桌面日历9.6M
/简体
福昕PDF阅读器(Foxit Reader)88.4M
/简体
快播(QvodPlayer)12.2M
/简体
快玩游戏盒31.7M
/简体

优志愿57.2M
/简体
全民枪战2.01.40G
/简体
北京公交103.2M
/简体
泰拉瑞亚245.9M
/简体
迷你世界582.3M
/简体
江苏高考16.0M
/简体
小米枪战1.31G
/简体
腾讯疯狂贪吃蛇48.3M
/简体
腾讯街头篮球544.2M
/简体
深海大作战手机版30.9M
/简体

跑跑卡丁车40.7M
/简体
高考志愿君app63.9M
/简体
传奇战域手游491M
/简体
像素车超改iphone版370.4M
/简体
代号英雄iphone版371.2M
/简体
人vs导弹游戏iphone版224.5M
/简体
北京公交16.5M
/简体
熊猫看书iPad版32.9M
/简体
影音先锋iPad版0KB
/简体
WPS iPad版228M
/简体

Betterzip Mac23.9M
/简体
IINA Mac版77M
/英文
多宝游戏盒Mac版90.2M
/简体
eZip Mac版15.7M
/简体
ios5.1固件802M
/简体
Adobe Photoshop CS6 Mac版1.05G
/简体
英雄联盟Mac版66.2M
/英文
magican for mac12.1M
/简体
虾歌Mac版9M
/简体
欧朋浏览器for mac169.3M
/简体
相关文章
-
没有数据
查看所有评论>>网友评论共0条
热门关键词

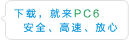
 分
分






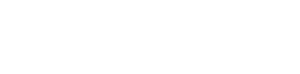
 翼盾粉碎机1.1绿色版
翼盾粉碎机1.1绿色版 最好的录屏软件(ScreenCAP)4.1+
最好的录屏软件(ScreenCAP)4.1+ 录屏软件免费3.2绿色版
录屏软件免费3.2绿色版 WebSMS 在线聊天系统
WebSMS 在线聊天系统 exe文件修改器(eXeScope)6.5 绿色汉化
exe文件修改器(eXeScope)6.5 绿色汉化 FLASH EXE2SWFV1.6
FLASH EXE2SWFV1.6





















精彩评论