
Photo Side-by-Side(并排照片)
- 软件大小:14.7M
- 更新日期:2020/12/15
- 软件语言:多国语言[中文]
- 软件类别:图像管理
- 软件授权:共享软件
- 软件官网:https://www.4dots-software.com/photo-sid
- 适用平台:WinAll
软件介绍精品推荐相关视频人气软件相关文章评论0下载地址
PhotoSide-by-Side是一款多功能图像管理工具,能够帮助用户并排比较图片,查看两张照片的差异,用户只需要拖动图像到软件主界面即可,界面简洁直观,操作简单方便。
相关软件软件大小版本说明下载地址
- Billfish免费图片素材管理软件 v2.5.2.8官方版1.6Mv2.5.2.8官方版查看
Photo Side-by-Side是一款多功能图像管理工具,能够帮助用户并排比较图片,查看两张照片的差异,用户只需要拖动图像到软件主界面即可,界面简洁直观,操作简单方便。

基本简介
Photo Side-by-Side是一款多功能的图像排版管理工具,可以同时导入多张图像进行排序,并且支持直接拖放所有图片,可以并排比较照片,可通过并排查看两张照片进行评估,并排图片将与另一张图片并排显示,它可以让您并行缩放两个图像或将它们叠加在一起,以便您可以轻松发现它们之间的差异,还可以让您测量图像任意两点之间的实际距离;该程序具有广泛的用途,例如,医生可以比较两个患者的图像并评估疾病的进展,工程师可以识别物体随时间的变化,其他科学家以及其他需要的人并排比较两张照片;只需要将图像拖放到应用程序的屏幕上,或者在Windows资源管理器中右键单击它们,然后选择并排打开图片即可。

功能介绍
并排比较两张照片以进行评估。
平行或分别在同一点缩放两个图像。
通过以全屏模式查看两个图像或每个单个图像进行评估。
测量照片任意两点之间的实际尺寸距离。
用比较照片覆盖主照片。
调整图像亮度或对比度,并进行其他图像调整。
打印照片以及存储在数据库中的评论。
快速访问最近打开的图像,显示标尺的实际大小
软件特色
它是多语言的,支持30种不同的图像格式。
可以通过放大来更详细地查看图像,或者可以在全屏模式下将其显示为单个图像
甚至可以在全屏模式下将两个图像并排显示。
您可以将主照片与比较照片重叠以进行进一步评估。
可以应用图像调整,例如亮度,对比度,锐化,负像,灰度和图像旋转。
您甚至可以为存储在数据库中的每个图像添加注释。
每张照片都可以与用户详细信息和照片评论一起打印。
您也可以直接从应用程序通过电子邮件发送图像。
支持30多种不同的图像格式,该应用程序是多语言的,并已翻译成39种不同的语言。
并排照片是使您可以并排查看两个图像的应用程序的最佳选择,以便您可以进行评估或用于其他目的。
使用方法
如何打开照片
您可以通过以下方式在“并排照片”中打开照片。
答:从“主照片”菜单中选择“打开”(Ctrl + O),然后选择要打开的两张照片。如果照片位于单独的文件夹中,则打开一张“主照片”,然后从“比较照片”菜单中选择“打开”(Ctrl + Alt + O)以打开比较照片。
B.您也可以在应用程序窗口中拖放照片并排打开照片。
C.您还可以通过在Windows文件资源管理器中右键单击照片,然后从上下文菜单中选择“并排打开照片”来打开照片。为了在Windows资源管理器中显示“在照片中并排打开”上下文菜单项,必须在应用程序安装期间选中“集成到Windows资源管理器”。
D.您还可以通过将鼠标光标移动到应用程序窗口底部的“最近的图像”按钮上方来重新打开最近打开的图像。然后将出现一个新窗口,其中包含最近打开的图像的缩略图。只需单击缩略图即可打开图像。您可以选中“以左侧图像打开”来打开图像作为主照片,也可以选中“以右侧图像打开”来打开图像作为比较照片。
如何放大/缩小照片
您可以通过以下方式放大或缩小:
A.只需按住Control(Ctrl)键,然后在图像上单击鼠标左键即可在指定点放大。要进行缩小,只需按住Control键,然后在鼠标右键上单击图像。
B.要同时放大两个图像,即要同时放大两个图像,请按住Shift键,然后在图像上单击鼠标左键。要并行缩小,只需按住Shift键,然后单击鼠标右键即可。
C.只需使用图像下方的缩放滑块即可放大或缩小图像。要使用缩放滑块缩放两个图像,请选中比较照片的缩放滑块左侧的“两个”复选框。
D.只需在图像缩放滑块的左侧输入缩放百分比,然后按Enter键或从列表中选择缩放百分比。
E.从“主照片”菜单或“比较照片”菜单的“查看”子菜单中选择“放大为选区”。然后,您将在图像上指定一个矩形作为要放大的选择。只需单击选择区域的左上角,然后将鼠标光标移至选择区域的右下角,然后单击鼠标再按一次按钮即可放大选择区域。
如何移动图像的位置
要移动图像的位置,可以使用其旁边的水平或垂直滚动条。您也可以按住Shift键,然后两个图像都将滚动。或者,您可以单击图像缩略图上的某个点,并且图像将在此点居中。图像缩略图上的橙色矩形确实显示了所显示图像的区域。按住Shift键,然后单击图像缩略图上的某个点,然后两个图像都将以该点为中心。您还可以通过按住鼠标左键并拖动来移动图像。
如何以全屏模式显示照片
要以全屏模式显示图像,请从“主照片”菜单的“查看”子菜单中选择“全屏”。要以全屏模式仅显示一张照片,请从菜单中选择“单张全屏”。
如何存储图像的注释
要存储图像注释,只需在图像下方的文本框中输入注释,它们就会自动存储在应用程序的数据库中。应用程序使用到应用程序“基本目录”的相对路径来标识图像并从数据库中获取其注释。您可以在应用程序的设置屏幕中更改应用程序的“基本目录”。
如何更改图像的亮度或对比度
要更改图像的亮度或对比度,请从“调整”菜单中选择“亮度/对比度”菜单项。然后在显示的窗口上移动滑块,以更改其亮度或对比度。
如何旋转或翻转图像
要旋转或翻转图像,请在“主照片”或“比较照片”菜单的“照片”子菜单中选择适当的“旋转”或“翻转”菜单项。
精品推荐图片查看器
 更多 (102个) >>图片查看器图片查看器主要用来管理查看图片用的。我们用电脑的时候几乎无时无刻不在和图片打交道,而图片的格式也是各种格式层出不穷,很多时候我们查看图片都是需要放在一个查看器观看,只有这样图片各种格式才会兼容一次查看
更多 (102个) >>图片查看器图片查看器主要用来管理查看图片用的。我们用电脑的时候几乎无时无刻不在和图片打交道,而图片的格式也是各种格式层出不穷,很多时候我们查看图片都是需要放在一个查看器观看,只有这样图片各种格式才会兼容一次查看
2345看图王28.2M
/简体
CAD迷你看图29.1M
/简体
acdsee免费版(ACDSee Free)1.1M
/多国语言[中文]
美图看看3.3M
/简体
缓存图片查看器390KB
/简体
FastPictureViewer36.3M
/多国语言[中文]
几米看图1.6M
/简体
QQ影像16.1M
/简体
91看图23.3M
/简体
xnview中文版20.3M
/多国语言[中文]
其他版本下载
相关视频
-
没有数据
人气软件

千映(桌面相册)23.6M
/简体
AH相册(佐手相册)8.8M
/简体
数码照片管理工具(STOIK Imagic)78M
/英文
电子相册王(Photofamily)23.7M
/
小康家庭数码影集2.3M
/简体
厂商其他下载
- 电脑版安卓版IOS版Mac版
-

快车(FlashGet)7.4M
/简体
VeryCD 电驴(easyMule)4.1M
/简体
Opera浏览器81.8M
/简体
光影魔术手19.1M
/简体
360安全浏览器7.044.6M
/简体
格式工厂103.0M
/多国语言[中文]
365桌面日历9.6M
/简体
福昕PDF阅读器(Foxit Reader)88.4M
/简体
快播(QvodPlayer)12.2M
/简体
快玩游戏盒31.7M
/简体

优志愿57.2M
/简体
全民枪战2.01.40G
/简体
北京公交103.2M
/简体
泰拉瑞亚245.9M
/简体
迷你世界582.3M
/简体
江苏高考16.0M
/简体
小米枪战1.31G
/简体
腾讯疯狂贪吃蛇48.3M
/简体
腾讯街头篮球544.2M
/简体
深海大作战手机版30.9M
/简体

跑跑卡丁车40.7M
/简体
高考志愿君app63.9M
/简体
传奇战域手游491M
/简体
像素车超改iphone版370.4M
/简体
代号英雄iphone版371.2M
/简体
人vs导弹游戏iphone版224.5M
/简体
北京公交16.5M
/简体
熊猫看书iPad版32.9M
/简体
影音先锋iPad版0KB
/简体
WPS iPad版228M
/简体

Betterzip Mac23.9M
/简体
IINA Mac版77M
/英文
多宝游戏盒Mac版90.2M
/简体
eZip Mac版15.7M
/简体
ios5.1固件802M
/简体
Adobe Photoshop CS6 Mac版1.05G
/简体
英雄联盟Mac版66.2M
/英文
magican for mac12.1M
/简体
虾歌Mac版9M
/简体
欧朋浏览器for mac169.3M
/简体
相关文章
查看所有评论>>网友评论共0条
热门关键词

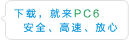
 分
分






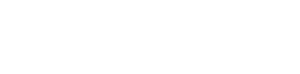
 Find.Same.Images.OK(重复图片查找软
Find.Same.Images.OK(重复图片查找软 自动循环对比图片并点击(Auto ICC)v1
自动循环对比图片并点击(Auto ICC)v1 图片对比软件V1.0绿色版
图片对比软件V1.0绿色版 图片对比工具(DiffImg)v2.2.0中文绿色
图片对比工具(DiffImg)v2.2.0中文绿色 Topaz DeNoise AI(AI图片降噪软件)v3
Topaz DeNoise AI(AI图片降噪软件)v3 Topaz Sharpen AI(人工智能清晰锐化软
Topaz Sharpen AI(人工智能清晰锐化软 iPhone Photo Manager Free(图形传输
iPhone Photo Manager Free(图形传输 Light Image Resizer(图片压缩工具)v
Light Image Resizer(图片压缩工具)v





















精彩评论