
Avid Media Composer(视频编辑软件)
v21.2.0免费版- 软件大小:2.54G
- 更新日期:2021/2/26
- 软件语言:英文
- 软件类别:视频处理
- 软件授权:免费软件
- 软件官网:暂无
- 适用平台:WinAll
软件介绍精品推荐相关视频人气软件相关文章评论0下载地址
AvidMediaComposer2021是一款功能强大的视频编辑软件,能够帮助用户对视频进行剪辑,特效添加,字幕添加,配音,视频合并,视频渲染等功能,方便好用。
相关软件软件大小版本说明下载地址
- 神奇视频处理软件 v2.0.0.253官方版1Mv2.0.0.253官方版查看
- 神奇视频剪切软件 v1.0.0.189官方版17.9Mv1.0.0.189官方版查看
- 压缩宝(视频图片PDF压缩器) v1.1.1.1官方版1.8Mv1.1.1.1官方版查看
- 喵影工厂 v3.6.1.1官方版260Mv3.6.1.1官方版查看
- 金舟视频分割合并软件 v2.6.8.0官方版47.5Mv2.6.8.0官方版查看
Avid Media Composer 2021是一款功能强大的视频编辑软件,能够帮助用户对视频进行剪辑,特效添加,字幕添加,配音,视频合并,视频渲染等功能,方便好用。

软件特色
1、处理各种类型的媒体
导入和编辑任何相机中的镜头片段,而不论格式、编解码器或分辨率是什么。从 HD 和 UHD 到 HDR、8K 和更高清晰度,可实现精确到帧的顺利回放 — 即使混合不同类型的视频、音频、图像和帧率。
2、高分辨率、高效率全新!
借助新的 Avid Media Engine,您可以更轻松地处理高分辨率、HDR 和代理媒体。Avid DNxHR 和 OpenEXR 支持可消除瓶颈,以便您可处理大量媒体,轻松且快速地将代理与原始文件重新关联。
3、从容自信地跟踪媒体
可跟踪所有项目、源素材、渲染文件、元数据和其他媒体,因此您绝不会遗忘您的媒体资产。将始终与您的项目媒体连接,甚至当项目随时间不断迁移和演化时。
4、快速组织和查找文件
使用新的素材屉容器和映射,您可以自己所希望的方式对媒体内容进行组织和分组。在几秒内找到镜头片段,通过 PhraseFind 和 ScriptSync 选项,根据片段和镜头中包含的对话搜索片段和镜头。
5、利用屡获奥斯卡和艾美奖项的工具进行编辑
大部分电影和电视节目均使用 Media Composer 进行编辑。这是因为它让创作过程变得快速、简单和令人满意。从流畅的时间线编辑到精确工具集,您可更直观地导航和剪辑序列,讲述更好的故事。
6、提升您的创意流全新!
利用能使编辑更容易、更流畅的现代接口,按照您希望的方式工作。以任务为中心的工作区 — 编辑、色彩、音频和特效 — 仅提供您所需的工具。您甚至可以调整面板的大小,以及重新排列和隐藏面板。
7、加速多机位编辑
利用荣获艾美奖的多机位摄像编辑工具集,轻松展示故事的各个角度。自动同步多达 64 个不同的角度,甚至拥有不同的格式和帧,以便您可以按照需要立即编辑和调整镜头。
8、设计令人惊叹的视觉效果
借助内置的 VFX、过滤和字幕,为您的故事增添扣人心弦的气氛。借助更多视频插件和高级工具,进一步发展您的创意想法,创建抠像、动作特效、转场、图形和动画。
9、利用现成工具或外置工具进行后期制作
无论您是进行色彩校正、分级和音频混音,还是在另一个应用程序中展开操作,您都可以确信您的工作可准确满足每个交付规范。
10、整体色彩精度全新!
通过新的 32 位浮点色彩工具和 ACES 色彩支持使您的媒体内容不过时,确保始终保持一致的色彩精度。Symphony Option 提供高级色彩分级工具和 IMF 打包工具,所以您可以轻松自信地向 Netflix 和其他 OTT 交付规范。
11、制作引人注目的 HDR 图像
讲述可借助毫不费力的 HDR 工作流程,展示逼真图像的故事。导入、编辑、色彩分级和交付极其真实的图像,在阴影和亮点处皆有出色的细节。
12、创作工作室品质的音轨
让您的故事看起来好似使用了一套音频工具和插件一样完美。在 7.1 环绕声中创建多达 64 个轨道的对白、音乐和音效。或者将所有轨道和特效发送给 Pro Tools 进行音频发布,而无需先对序列进行转码。
功能介绍
1、扩展到最大8K甚至更高
,无论源文件有多大,都可以流畅,可靠地进行编辑和播放。处理原始媒体的所有精美高分辨率图像细节,以提高编辑精度,而工作流程不会陷入停顿。
2、针对最佳HDR体验进行了优化,
从捕获到编辑,从完成到输出,提供了高效的媒体处理,ACES色彩空间和32位浮动色彩管线,您需要以原始的准确性来可预测地交付HDR内容。
3、以您的想象力进行编辑
借助实时时间轴和无限的播放流,您可以在播放过程中实时更改序列。此外,凭借对包括OP1a在内的多种格式的本地支持,您可以立即开始编辑-无需等待转码。
4、通过自动化节省时间
在后台自动执行耗时的任务。无需等待数小时的代码转码,渲染,合并和重新链接媒体,您就可以继续工作。此外,它还提供了自动bin节省,音频混合,音频/视频同步等功能。
5、创建灵感故事
视频编辑
从初剪到最终完成,获得每个视频编辑器所需的工具,以更快地创建引人入胜的故事。
下一代Avid Media Engine为您提供了更多的功能和速度,因此您可以专注于最重要的事情-您的故事。
6、加快编辑速度
使用用于颜色和新闻工作流程的高级工具增强功能。
7、轻松进行远程协作
将Web浏览器编辑,情节提要,语音媒体搜索和项目管理功能添加到工作流程中,以快速启动并加快后期制作。
8、随时随地访问您的编辑套件
借助在云中提供的预配置虚拟编辑套件,扩展您的生产团队并立即扩展新项目,其中包括针对云进行优化的软件和Avid NEXIS存储。
9、出色的性能-
进出AVID ARTIST I / O
具有强大的视频界面,可提供出色的性能和多功能性,捕获,监视和输出高分辨率媒体。
10、获取智能存储
AVEX NEXIS
使用防弹存储平台提供强大,可预测的性能,实现实时媒体制作。
11、混合音频-手动
控制界面
获得广泛的触摸和触觉控制,以加快音频录制,编辑和混合任务。
使用方法
一、打开设备
Avid建议您按以下顺序打开设备:
1.存储设备。
2.外围设备(例如显示器和扬声器)。
3.计算机系统。
4.Avid输入/输出硬件设备。
*请勿在运行时断开设备连接。在启动Media Composer之前,请确保首先连接所有设备。
二、自定义鼠标功能
使您可以设置鼠标滚轮的滚动速度,并可以将功能分配给其他三个鼠标按钮。
*当您映射鼠标按钮时,请确保分配给按钮和命令的修饰键尚未具有替代功能。
您不能将功能分配给标准左右鼠标按钮。
设置鼠标滚动速度:
1.选择“文件”>“设置”,然后双击“鼠标”。
2.从“垂直滚动速度”菜单中选择一个速度。
普通是默认设置。普通一次滚动一个项目。中等一次滚动两个项目,而快速一次滚动四个项目。
要将功能分配给其他鼠标按钮:
1.选择“文件”>“设置”,然后双击“鼠标”。
2.选择工具>命令面板。
3.在“命令”面板的底部,选择“按钮到按钮的重新分配”。
4.单击要从中选择用户可选按钮的选项卡。
5.单击鼠标,然后将按钮从命令面板拖到“鼠标设置”对话框上的按钮位置。
三、最佳性能(Windows)
以下列表包含有关在Windows系统上使用时确保最佳性能的建议:
?禁用CPU节流。
在控制面板>硬件和声音>电源选项中,选择高性能。
?请勿启用Windows显示设置“拖动时显示窗口内容”。此设置会阻碍Avid编辑系统上的重绘性能。
在控制面板>外观和个性化>个性化>窗口颜色和外观>效果中,取消选择拖动时显示窗口内容。
?启用设置以调整以获得最佳性能。
在控制面板>系统和维护>系统>高级系统设置>性能设置中,选择调整以获得最佳性能。
?启用桌面合成。
在控制面板>系统和维护>系统>系统保护>高级选项卡>性能设置中,选择启用桌面合成。
?禁用Windows Defender。
在控制面板>安全性>Windows Defender>工具>选项>管理员选项中,取消选择使用Windows Defender>保存。
?在电源选项中禁用休眠。
在“控制面板”>“性能信息和工具”>“电源选项”>“计算机进入睡眠状态时更改”>“使计算机进入睡眠状态”,选择“从不”。
?更改高级电源设置。
在“控制面板”>“性能信息和工具”>“电源选项”>“计算机睡眠时更改”>“更改高级电源设置”>“高性能(而不是平衡)”硬盘>“设置:从不”后关闭硬盘。
在“控制面板”>“性能信息和工具”>“电源选项”>“计算机睡眠时更改”>“更改高级电源设置”>“高性能(而不是平衡)睡眠”>“设置后睡眠”:从不。
?将自动更新设置为“通知您,但不会自动下载”。
在控制面板>系统和维护>Windows更新>更改设置中,选择“通知我,但不会自动下载或安装。”
?关闭Avid Interplay的防火墙。
在控制面板>安全性>Windows防火墙中,选择打开或关闭Windows防火墙。
?请勿使Windows资源管理器窗口保持打开状态。Windows资源管理器尝试更新文件信息。
?请勿运行任何会定期“唤醒”并执行操作的应用程序。
?请勿使用特殊字符(/:?”<>|*)命名文件。Windows无法识别文件名中的特殊字符。Bin名称限制为64个字符。
四、项目管理窗口
在“选择项目”窗口中,您可以在其中创建新项目,打开现有项目或查看当前版本和先前版本的新功能列表。
?您可以轻松地打开现有项目或创建新项目。
?您可以在列文本视图或框架视图中显示项目列表。文本视图中的行和列允许您一次查看有关两个或多个项目的更多信息。
?您可以选择“新增功能”标签以显示有关新功能的信息。
?您可以在“选择项目”窗口中设置要显示的海报框。打开项目后,在Composer监视器中右键单击所需的框架,然后选择“另存为项目海报框架”。该框架将作为代表项目框架出现在“选择项目”窗口中。
?您可以轻松更改快捷菜单中显示的字体和列。
五、创建一个新项目
您可以选择以高分辨率(2K和更高),HD或SD格式创建项目。项目格式设置描述了项目中创建的所有序列的帧大小,宽高比,帧速率和色彩空间。
您应根据最终交付所需的最高质量设置项目格式。您为项目选择的设置将决定Avid应用程序中各种编辑功能的材料处理方式。
要创建一个新项目:
1.在“选择项目”对话框中,单击“新建项目”。
2.在文本框中输入新项目的名称。
*系统将垃圾箱限制为64个字符,项目名称限制为56个字符。如果计划将垃圾箱和项目从一个平台移动到另一个平台,请不要使用字符/:*?“<>|命名项目,垃圾箱和用户时,前导空格,尾随空格或尾随句点。
3.单击“格式”预设菜单,然后选择与您的媒体和交付要求相匹配的项目格式和帧速率(fps)。
选项将根据您选择的格式而变化。这些可以根据需要进行更改。
您还可以选择创建“自定义”项目大小并输入所需的尺寸(按照下表中所述的准则)。自定义项目支持所有当前的帧速率(23.98fps至60fps)。此外,自定义项目将使用DNxHR进行媒体创建和渲染设置。
提取码: wyyn
精品推荐视频剪切软件
 更多 (55个) >>视频剪切软件视频剪切即是把视频进行片段的剪切是视频编辑方式的一种,视频剪切类的软件网上较多,功能也是五花八门,小编总结了一下,有几种一类是新手入门级的操作非常简单,这类软件有系统自带的有的系统没有安装,拍大师。二
更多 (55个) >>视频剪切软件视频剪切即是把视频进行片段的剪切是视频编辑方式的一种,视频剪切类的软件网上较多,功能也是五花八门,小编总结了一下,有几种一类是新手入门级的操作非常简单,这类软件有系统自带的有的系统没有安装,拍大师。二
Canopus Edius(非线性编辑软件)667.0M
/简体
爱剪辑658M
/简体
剪辑师114M
/简体
Movie Studio 15(视频制作软件)301M
/简体
拍大师140M
/简体
会声会影x5免费版7.0M
/简体
编辑星58.8M
/简体
全景视频制作软件(ArcSoft Panorama Maker)12.7M
/简体
视频旋转大师7.5M
/简体
年少小子屏幕录制专家免费版2.0M
/简体
下载地址
其他版本下载
相关视频
人气软件
厂商其他下载
- 电脑版安卓版IOS版Mac版
-

快车(FlashGet)7.4M
/简体
VeryCD 电驴(easyMule)4.1M
/简体
Opera浏览器81.8M
/简体
光影魔术手19.1M
/简体
360安全浏览器7.044.6M
/简体
格式工厂103.0M
/多国语言[中文]
365桌面日历9.6M
/简体
福昕PDF阅读器(Foxit Reader)88.4M
/简体
快播(QvodPlayer)12.2M
/简体
快玩游戏盒31.7M
/简体

优志愿57.2M
/简体
全民枪战2.01.40G
/简体
北京公交103.2M
/简体
泰拉瑞亚245.9M
/简体
迷你世界582.3M
/简体
江苏高考16.0M
/简体
小米枪战1.31G
/简体
腾讯疯狂贪吃蛇48.3M
/简体
腾讯街头篮球544.2M
/简体
深海大作战手机版30.9M
/简体

跑跑卡丁车40.7M
/简体
高考志愿君app63.9M
/简体
传奇战域手游491M
/简体
像素车超改iphone版370.4M
/简体
代号英雄iphone版371.2M
/简体
人vs导弹游戏iphone版224.5M
/简体
北京公交16.5M
/简体
熊猫看书iPad版32.9M
/简体
影音先锋iPad版0KB
/简体
WPS iPad版228M
/简体

Betterzip Mac23.9M
/简体
IINA Mac版77M
/英文
多宝游戏盒Mac版90.2M
/简体
eZip Mac版15.7M
/简体
ios5.1固件802M
/简体
Adobe Photoshop CS6 Mac版1.05G
/简体
英雄联盟Mac版66.2M
/英文
magican for mac12.1M
/简体
虾歌Mac版9M
/简体
欧朋浏览器for mac169.3M
/简体
相关文章
查看所有评论>>网友评论共0条
热门关键词

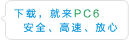
 分
分














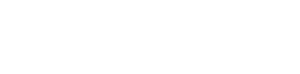
 傲软无限包v2.0.3.1官方版
傲软无限包v2.0.3.1官方版 万用影音转换器(Freemake Video Conv
万用影音转换器(Freemake Video Conv 4Easysoft MPG Encoder(视频编辑软件
4Easysoft MPG Encoder(视频编辑软件 EaseUS Video Editor(视频编辑软件)v
EaseUS Video Editor(视频编辑软件)v VideoPad Video Editor(视频编辑器)v
VideoPad Video Editor(视频编辑器)v MiniTool MovieMaker(视频编辑器)v2.
MiniTool MovieMaker(视频编辑器)v2. ApowerEditv1.7.6.7中文版
ApowerEditv1.7.6.7中文版

















精彩评论