
截图软件snipaste
v2.8.8- 软件大小:17.8M
- 更新日期:2024/9/28
- 软件语言:简体
- 软件类别:图像捕捉
- 软件授权:免费软件
- 软件官网:暂无
- 适用平台:WinAll
软件介绍精品推荐相关视频人气软件相关文章评论0下载地址
snipaste安装包长截屏和滚动截图中文名称也有翻译成截图+贴图,是专门为用户打造的截图工具,一键职场屏幕截图功能,方便快捷,软件使用起来也很简单,能够兼容多种计算机操作环境,有需要的朋友们欢迎下载!。
相关软件软件大小版本说明下载地址
- 神奇OCR文字识别软件 v3.0.0.311官方版33.3Mv3.0.0.311官方版查看
- 闪电OCR图片文字识别软件 v2.2.8.0官方版43.6Mv2.2.8.0官方版查看
- 金舟截图软件46.7Mv3.2.5.0官方版查看
官网介绍
Snipaste是一个简单但强大的截图工具,也可以让你将截图贴回到屏幕上!下载并打开 Snipaste,按下 F1 来开始截图,再按 F3,截图就在桌面置顶显示了。就这么简单!
你还可以将剪贴板里的文字或者颜色信息转化为图片窗口,并且将它们进行缩放、旋转、翻转、设为半透明,甚至让鼠标能穿透它们!如果你是程序员、设计师,或者是大部分工作时间都在电脑前,贴图功能将改变你的工作方式、提升工作效率。
Snipaste 使用很简单,但同时也有一些较高级的用法可以进一步提升你的工作效率。感兴趣的话,请抽空读一读用户手册。Snipaste 是免费软件,它也很安全,没有广告、不会扫描你的硬盘、更不会上传用户数据,它只做它应该做的事。
snipaste快捷键





快捷键怎么设置?
1.鼠标放在Snipaste的图标上
2.右键,选择首选项

3.选择“控制”,进行快捷键的设置

snipaste怎么使用?
1、截图
(1)开始截图的方法
快捷键(默认是F1);
左键单击托盘图标;
(2)何谓一次成功的截图
保存到剪贴板(点击按钮/Ctrl+C/双击截屏区域)
保存到文件(点击按钮/Ctrl+S)
保存到贴图(点击按钮/Ctrl+W)
(3)什么情况截图会被中断
任何时刻按Esc;
任何时刻按工具条上的关闭按钮;
非编辑状态下,按下鼠标右键;
任何时刻有其他程序的窗口被激活,比如按下Windows键出现开始菜单,这也是为什么选项里有屏蔽Windows键的选项,就是防止你误按,导致辛辛苦苦的截图没了。
(4)回放截图记录
进入截图后,按<或>
只有成功的截图(见上面的定义)才会出现在截图记录中;
截图记录的最大数量,请在选项窗口中设置。
(5)像素级控制光标移动
WASD
(6)像素级控制截取区域
按住鼠标左键+WASD(推荐,可实现移动、扩大、缩小区域)
移动区域:方向键
扩大区域:Ctrl+WASD
缩小区域:Shift+WASD
(7)取色器
进入截图后,利用放大镜功能将光标瞄准你需要获取的像素点,按C,该像素点颜色的RGB值便已在剪贴板中,你可以选择F2将它贴出,或者Ctrl+V贴到其他程序里。
放大镜会在合理的时机自动出现和隐藏,如果你需要它的时候它没在,请按Alt召唤它,它,一直都在…
2、标注
(1)如何手动结束当前图案
单击鼠标右键
(2)如何重新编辑已经结束的图案
撤销,直到你需要编辑的图案已经消失,再重做
(3)画板里没有我想要的颜色
请点击那个大的颜色按钮
(4)调整文字大小
请拖动文字框
(5)调整文字大小,但想保持文字水平/竖直
按住Shift再拖动文字框
(6)调整文字大小,但想保持文字当前旋转的角度
按住Ctrl再拖动文字框
3、贴图
(1)如何贴图
快捷键(默认F2)
截图时选择“贴到屏幕”
(2)什么时候可以贴图
a、剪贴板中复制有图像
b、剪贴板中复制有颜色信息
RGB:3个0-255的整数或3个0-1的小数
HEX:以#开头的合理色值
c、剪贴板中有文字
纯文本
HTML文本
d、剪贴板中有文件路径(即复制了文件)
文件是图片,会把图像贴出(图像贴出后再贴,会把文件路径当做文本贴出)
文件不是图片,会把文件路径当做文本贴出
(3)旋转贴图
1或2
(4)缩放贴图
滑动滚轮
+或-
(5)设置贴图透明度
Ctrl+滑动滚轮
Ctrl++或-
(6)使截图鼠标穿透
快捷键(默认F3)
请观察托盘图标的状态改变:)
(7)隐藏贴图
双击;
被隐藏的贴图,可再次被贴出,除非超过最大隐藏数(默认设置/建议是1)
贴图的最大隐藏数请在选项对话框设置。
(8)销毁贴图
a、右键菜单中选“销毁”
b、被销毁的贴图,不可再被贴出。
可是再贴图,还是贴出来了啊!
这是因为你剪贴板里还有内容,Snipaste把它当做新的内容贴出来而已
(9)取色器
按住Alt即可换出放大镜
再按C(刚才的Alt不要松开)即可获取当前像素点的颜色值
snipaste滚动截图方法
1.打开软件后,在窗口中,鼠标右击Snipaste,点击首选项,如下图所示。

2.进入首选项界面后,点击截屏,如下图所示。

3.进入截屏界面后,勾选捕捉鼠标指针,如下图所示。

4.设置好以后,按快捷键F1截图,鼠标也出现在图片上,如下图所示就完成了。

5.然后按住f1,鼠标拖动,就可以实现滚动截图了。
功能介绍
【自定义设置】
主题色、界面字体、通知栏图标等
快捷键
丰富的功能性选项
【方便地标注图像】
丰富的画图工具
矩形
椭圆
线条
箭头
铅笔
马克笔
文字
高级标注工具
马赛克
高斯模糊
橡皮擦
撤销、重做
【强大的截图】
自动检测界面元素区域
像素级的鼠标移动控制、截图范围控制
取色器 (试试 F1, C, F3)
历史记录回放 (,/.)
支持多屏
支持高分屏
软件特色
能够让你的工作效率得到进一步的提升
Snipaste 是免费软件,它也很安全,没有广告、不会扫描你的硬盘、更不会上传用户数据,它只做它应该做的事
更新日志
v2.6.6更新内容:
[专业版] 暂时隐藏部分贴图后,可以继续新增需要暂时隐藏的贴图
修复检测窗口元素时可能导致的卡死
其他小问题修复 1944 1950
v2.6.4更新内容:
修复在部分 Intel 集成显卡上的崩溃问题
修复颜色对话框无法显示 #1932
改善窗口元素检测与第三方程序(如 LyricsX)的兼容性 #1932
v2.5.6更新内容:
改进标注的撤销/重做
其他细节优化及问题修复 #1736
v2.5.4更新内容
增加截图操作提示(可在首选项中关闭
首选项窗口增加 打开配置文件所在目录 按钮
新增选项:忽略其他程序模拟的复制命令
精品推荐
其他版本下载
相关视频
-
没有数据
人气软件

取色精灵150KB
/简体
WinSnap3.5M
/简体
BNS100数码人像采集系统22M
/简体
小艾图文识别47.8M
/简体
HardCopy Pro1.5M
/简体
信捷抠图19.6M
/简体
snagit(抓图工具)29.9M
/简体
FSCapture5.1M
/简体
红蜻蜓抓图精灵3.4M
/简体
屏幕截图软件(FastStone Capture)3.2M
/简体
厂商其他下载
- 电脑版安卓版IOS版Mac版
-

快车(FlashGet)7.4M
/简体
VeryCD 电驴(easyMule)4.1M
/简体
Opera浏览器87.1M
/简体
光影魔术手19.1M
/简体
360安全浏览器7.044.6M
/简体
格式工厂97.1M
/多国语言[中文]
365桌面日历9.6M
/简体
千千静听播放器18.5M
/简体
福昕PDF阅读器(Foxit Reader)95.7M
/简体
快播(QvodPlayer)12.2M
/简体

未上锁的房间2310.5M
/英文
优志愿57.2M
/简体
触漫106.0M
/简体
北京公交113.4M
/简体
迷你世界926M
/简体
江苏高考16.0M
/简体
小米枪战1.31G
/简体
腾讯疯狂贪吃蛇48.3M
/简体
大富豪3135.0M
/简体
腾讯街头篮球544.2M
/简体

跑跑卡丁车35.9M
/简体
高考志愿君app63.9M
/简体
传奇战域手游491M
/简体
像素车超改iphone版370.4M
/简体
代号英雄iphone版371.2M
/简体
人vs导弹游戏iphone版224.5M
/简体
北京公交16.5M
/简体
房间的秘密2起点ios416.3M
/简体
首创综合交易所APP(官方)下载安装安卓/苹果通用v11.1.8144M
/简体
斗球体育直播app下载,斗球足球nba直播app下载v12.310M
/简体

IINA Mac版78.9M
/英文
多宝游戏盒Mac版90.2M
/简体
eZip Mac版15.7M
/简体
飞书for Mac328.3M
/简体
ios5.1固件802M
/简体
Adobe Photoshop CS6 Mac版1.05G
/简体
英雄联盟Mac版66.2M
/英文
magican for mac12.1M
/简体
虾歌Mac版9M
/简体
欧朋浏览器for mac193.2M
/简体
相关文章
查看所有评论>>网友评论共0条
热门关键词

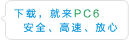
 分
分






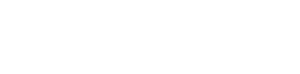
 Billfish免费图片素材管理软件v1.4.2
Billfish免费图片素材管理软件v1.4.2 小灰熊字幕制作软件最新版v3.5
小灰熊字幕制作软件最新版v3.5 sview看图软件32位v8.3.2
sview看图软件32位v8.3.2 全能王证件照换底色抠图软件v2.0.0.2
全能王证件照换底色抠图软件v2.0.0.2 Kodak Preps(印刷拼大版软件)v8.4.0
Kodak Preps(印刷拼大版软件)v8.4.0 闪电OCR图片文字识别软件v2.2.8.0
闪电OCR图片文字识别软件v2.2.8.0 PIX4Dreact(应急响应测绘软件)v1.3.0
PIX4Dreact(应急响应测绘软件)v1.3.0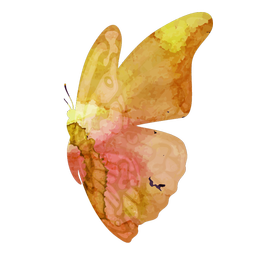 照片转手绘软件(SoftOrbits Sketch D
照片转手绘软件(SoftOrbits Sketch D






















精彩评论