
学酷备课大师(tracebook)
v6.2.1.1官方版- 软件大小:159.0M
- 更新日期:2024/6/22
- 软件语言:简体
- 软件类别:教育管理
- 软件授权:免费软件
- 软件官网:http://www.traceboard.com.cn
- 适用平台:WinAll
软件介绍精品推荐相关视频人气软件相关文章评论0下载地址
学酷备课大师tracebook这个是一款专门为广大教师打造的网上老师备课软件,tracebook可以帮助教师用户快速高效的进行备课,内置了众多教学内容及课件资料,能够满足教师日常备课的各种需求。。
相关软件软件大小版本说明下载地址
- 学浪学生版 v1.7.9官方PC版100.9Mv1.7.9官方PC版查看
- 神奇中小学智能分班软件 v5.0.0.632官方版13.7Mv5.0.0.632官方版查看
学酷备课大师tracebook这个是一款专门为广大教师打造的网上老师备课软件,tracebook可以帮助教师用户快速高效的进行备课,内置了众多教学内容及课件资料,能够满足教师日常备课的各种需求。

使用说明
一、文字
1.1 添加文字的方式有两种:
(1)点击文本 ,用键盘输入文字,并进行文本编辑。
(2)在其它文档中进入文字编辑状态后进行复制,粘贴进TRACEBook的文本框后进行编辑。
1.2 文字位置的移动及锁定:(强调切换鼠标状态)
(1)选中文字对象,可以通过拖动进行文字位置的变化。
(2)选中对象后,点击虚线框右上方的蓝色半圆键,在出现的对话框内选择锁定位置,可以将文本的位置固定。
1.3 文本的颜色通过上方工具栏中的 “边框颜色”来设置字体颜色。
1.4文本的字体通过上方工具栏中的 进行调节,字号通过 选择,需要加粗通过点击 实现,变斜通过 来实现。
1.5 背景颜色:通过点击右键菜单中的“背景颜色”来设置。
二、图片
2.1 添加图片的方式有三种:
(1)从office文档中进行拷贝,并粘贴图片。
(2)通过上方工具栏中的插入,选择来自文件中的图库进行图片的选择。
(3)通过屏幕捕获进行图片的获取。
2.2 图片的背景设定和覆盖次序调整(层技术):
(1)背景设定:选中图片后,点击蓝色半圆键, 在出现的右键菜单内选择“排序”中的“制作背景”,可以将图片的位置固定,并不能编辑。若要解除背景状态,可选择右键菜单中“排序”里的“检索背景”。
(2)覆盖次序调整(层技术):通过选择对应图片右键菜单中的“排序”,可以将不同的图片有层次的排列。
2.3 图片的移动、缩放以及旋转:
(1)通过选中图片,进行位置的移动。
(2)选中对象后,通过拖拉边框右下角空心圆来对图片进行缩放;或者通过双击图片的左右位置来实现图片等比例的缩小放大。
(3)选中对象后,通过旋转边框上方绿色圆进行图片的自我旋转,也可以通过调整旋转中心点,来实现不同的旋转。
三、图形
3.1 图形的画法:通过单击上方工具栏中矩形 、椭圆 、直线 ,可以绘制相对应的图形。单击形状 可绘制三角形,点击其右下角的小黑三角可选择绘制虚线及多边形。
3.2图形的组合和取消组合:圈选要组合的对象,点击右键菜单中的“组合”;点击选中经过组合的对象,点击右键菜单中的“取消组合”。
3.3图形的移动、缩放和旋转:通过选中图形,进行位置的移动;拖动图形右下角的空心圆可以缩放图形大小;并通过旋转边框上方绿色圆进行图形的旋转。
3.4旋转中心点的移动:选中对象,拖动中心红点,按压绿色按钮,即可围绕移动后的中心点旋转。
3.5对齐:圈选所有要对齐的对象,选中要看齐的标准对象后,点击此对象蓝色半圆键菜单中的“排序”里面的对齐方式。
3.6图形的遮盖:通过用矩形图进行颜色填充,设置其排序位置在顶层,实现在所需的位置进行遮盖。
3.7 拖动复制:通过右键的拖动复制,可以无限制的复制原图形,再次选中拖动复制取消拖动复制功能。
四、音视频链接
4.1 音频文件的链接
1.音频文件的链接方法:
1)链接到声音文件: 选择要链接的对象,点击右键菜单中的“设置声音属性”,在弹出的对话框里点击“浏览”,选择要链接的声音文件。
2)设置声音文件播放时间:根据需要在“开始”和“结束”文本框内输入播放声音文件的起始和终止时间。
2.音频文件的链接对象: 文字,图形,图片
4.2视频文件的链接
1. 视频文件的几种链接:选中链接对象,调出右键菜单,选择“设置链接对象”,在弹出的窗口里点击“浏览”按钮选择链接的视频文件。
2. 视频文件的播放技巧:
(1)全屏播放视频: 快速点击链接对象左下角的黑色箭头时,为可全屏化的播放方式,同时按下笔栏的任意笔键,播放画面会暂停,此时可以在画面上书写批注,通过按下鼠标键可以继续播放。
(2)嵌入式播放: 长时间的点击黑色箭头(一秒以上)实现嵌入式播放,该种播放方式也可通过笔键和鼠标键实现暂停、批注和继续播放,也可以边播放边在空白处书写板书。
4.3 FLASH的链接
1. 链接方法: 选中链接对象,调出右键菜单,选择“设置链接对象”,在弹出的窗口里点击“浏览”按钮选择链接的FLASH动画。
2. 链接技巧:
(1) 链接对象的宽度和位置决定flash播放窗口的大小和位置。
(2) 播放过程中窗口大小可以调节,位置也可以拖动调节。
(3) 通过点击空白处可以直接停止播放。
五、TOOLBOX的应用
5.1 TOOLBOX的文件类型: 缩略图(TBK),模板(TMK),图形库(TGK)
1. 缩略图生成&保存:课件演示文稿就是以缩略的形式保存在缩略图中,点击 保存。
2. 模板库生成&保存
(1)单页模板:点击“文件”菜单下的“另存为页模板”,即可以将当前缩略图保存为单页模板。
(2)文件模板:点击“文件”菜单下的“另存为模板”,即可以将所有缩略图保存为模板文件。
(3)多页模板:在想要制作成模板的课件页上点击空白处拖动到模板库中,重复动作,可制作多张模板,点击 “保存图形标注”保存到TGK文件中。
3. 图形库生成&保存:拖动需要制作成图形资源的对象到图形库中,然后点 “保存图形标注”保存到TGK文件中,可以制作成图形资源的对象有文字、图形、图片。
4. 图形标注库:模板库&图形库
将模板库里的模板和图形库里的图形共同通过点击 “保存图形标注”保存到TGK文件中;或者直接关闭TRACEBook应用程序,根据提示保存TGK文件。
5.2 TOOLBOX的使用:
1.缩略图:点击TOOLBOX中的缩略图标签,可以快速找到某一页演示文稿。
2.图形库:点击TOOLBOX中的图形标签,在空白处点击右键,选择“插入图形标注库”,根据路径选择需要的TGK文件。
3.模板库:点击TOOLBOX中的模板标签,在空白处点击右键,选择“插入模板”,根据路径选择需要的TMK文件。
精品推荐教师备课软件
 更多 (10个) >>教师备课软件教师备课软件专门为老师开发的一款电脑备课辅助软件,使用教师备课系统可大大节省老师的备课所需时间,老师备课软件为教师群体打造的极其灵活又富有创意的备课索引工具。
更多 (10个) >>教师备课软件教师备课软件专门为老师开发的一款电脑备课辅助软件,使用教师备课系统可大大节省老师的备课所需时间,老师备课软件为教师群体打造的极其灵活又富有创意的备课索引工具。
备课大师159.0M
/简体
备课神器257.2M
/简体
云备课230.0M
/简体
优思授课系统85.9M
/简体
希沃易+392.9M
/简体
eCourseMaker(三分屏课件制作软件)102.2M
/简体
灵豚课件制作工具10.9M
/简体
教师轻松工具箱10.3M
/简体
人教数字教材初中数学备课系统87.0M
/简体
普米电子白板软件61.6M
/简体
其他版本下载
相关视频
-
没有数据
人气软件

新东方云教室90.2M
/简体
大黄蜂云课堂播放器75.8M
/简体
雨课堂73.0M
/简体
潭州课堂电脑版82.7M
/简体
教学助手190.4M
/简体
小盒课堂89.1M
/简体
教学专用倒计时工具软件439KB
/简体
论文检测软件(免费论文检测系统)3.3M
/简体
腾讯课堂极速版87.7M
/简体
排课高手22.9M
/简体
厂商其他下载
- 电脑版安卓版IOS版Mac版
-

快车(FlashGet)7.4M
/简体
VeryCD 电驴(easyMule)4.1M
/简体
Opera浏览器87.1M
/简体
光影魔术手19.1M
/简体
360安全浏览器7.044.6M
/简体
格式工厂97.1M
/多国语言[中文]
365桌面日历9.6M
/简体
千千静听播放器18.5M
/简体
福昕PDF阅读器(Foxit Reader)95.7M
/简体
快播(QvodPlayer)12.2M
/简体

未上锁的房间2310.5M
/英文
优志愿57.2M
/简体
触漫106.0M
/简体
北京公交113.4M
/简体
迷你世界926M
/简体
江苏高考16.0M
/简体
小米枪战1.31G
/简体
腾讯疯狂贪吃蛇48.3M
/简体
大富豪3135.0M
/简体
腾讯街头篮球544.2M
/简体

跑跑卡丁车35.9M
/简体
高考志愿君app63.9M
/简体
传奇战域手游491M
/简体
像素车超改iphone版370.4M
/简体
代号英雄iphone版371.2M
/简体
人vs导弹游戏iphone版224.5M
/简体
北京公交16.5M
/简体
房间的秘密2起点ios416.3M
/简体
首创综合交易所APP(官方)下载安装安卓/苹果通用v11.1.8144M
/简体
斗球体育直播app下载,斗球足球nba直播app下载v12.310M
/简体

IINA Mac版78.9M
/英文
多宝游戏盒Mac版90.2M
/简体
eZip Mac版15.7M
/简体
飞书for Mac328.3M
/简体
ios5.1固件802M
/简体
Adobe Photoshop CS6 Mac版1.05G
/简体
英雄联盟Mac版66.2M
/英文
magican for mac12.1M
/简体
虾歌Mac版9M
/简体
欧朋浏览器for mac193.2M
/简体
相关文章
- 华为再造爆款!问界新M7 Ultra上市20天大定超3万台
- 在中国上路会很难 马斯克:将提供“特供版”Cybertruck皮卡
- 【哪里可以找到德扑大师】下载方法和评测汇总2024
- 【哪里可以找到德州大师】下载方法和评测汇总2024
- 【哪里可以找到德州扑克大师】下载方法和评测汇总2024
- 【哪里可以找到黑桃大师】下载方法和评测汇总2024
- 【2024最新octro poker下载地址】下载方法和评测汇总2024
- 【2024最新poker extra下载地址】下载方法和评测汇总2024
- 【2024最新tritonpoker下载地址】下载方法和评测汇总2024
- 【2024最新ultrawin poker下载地址】下载方法和评测汇总2024
查看所有评论>>网友评论共0条
热门关键词

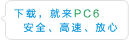
 分
分






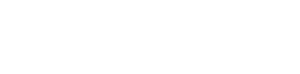
 优课备课大师v2.0官方版
优课备课大师v2.0官方版 乐教云智能演示v1.0官方版
乐教云智能演示v1.0官方版 鸿合i学电脑版v5.0官方版
鸿合i学电脑版v5.0官方版 智能备授课平台v1.30官方版
智能备授课平台v1.30官方版 何老师智能教学平台v1.98官方版
何老师智能教学平台v1.98官方版 美师优课备课工具v1.0官方版
美师优课备课工具v1.0官方版 尚课v5.0.0官方版
尚课v5.0.0官方版






















精彩评论