
AMV视频转换工具
多彩专用版- 软件大小:3.6M
- 更新日期:2013/1/29
- 软件语言:简体
- 软件类别:视频转换
- 软件授权:免费软件
- 软件官网:暂无
- 适用平台:WinXP, Win7, WinAll
软件介绍精品推荐相关视频人气软件相关文章评论2下载地址
amv格式转换器,支持2.0英寸显示屏,本工具是专门用于把影音文件,转换为先进的AMV视频文件格式。
相关软件软件大小版本说明下载地址
- 神奇视频转GIF软件 v1.0.0.194官方版17.6Mv1.0.0.194官方版查看
- 嗨格式视频转换器 v1.0.147官方版2.7Mv1.0.147官方版查看
- 万兴优转 v13.5.0.108官方版1.1Mv13.5.0.108官方版查看
- 金舟视频格式转换器 v3.9.1官方版56.7Mv3.9.1官方版查看
AMV视频转换工具,支持2.0英寸显示屏,本工具是专门用于把影音文件,转换为先进的AMV视频文件格式,并可在本公司提供的MP3Player上播放观看。
支持转换的文件格式
目前本工具可支持转换的视频文件格式如下:
1) 扩展名为AVI的AVI格式文件;
2) 扩展名为ASF、WMV的Windows Media格式文件;
3) 扩展名为MPG、MPEG、DAT的MPEG1格式文件;
4) 扩展名为RM、RAM、RMVB的Real Play格式文件;
5) 扩展名为MOV的QuickTime格式文件;
6) 扩展名为VOB的MPEG2格式文件 ;
7) 扩展名为SWF的Flash格式文件;
8) 已转换好的AMV再转换成AMV文件
帮助说明
运行软件
3.1按钮简介
通过点击【开始】按钮 —【程序】菜单,选择“mp3播放器管理工具”—“AMV转换工具”打开工具界面。下图中,在按钮的下方用粉红色字体标明了各个按钮的名称和功能:
使用本工具时,当按钮有效时,请将鼠标停滞在按钮上1~2秒后,即可显示出该按钮的名称。
3.2添加影音文件
运行软件后,通过点击“输入文件”栏右侧的添加文件按钮来添加需要进行转换的影音文件(即待转换文件,在下文中如没有特别说明,影音文件均指待转换文件)。点击添加文件按钮后,会自动弹出影音文件的打开对话框,在此对话框中点击“文件类型”右边的小按钮,选取适合的文件类型。正确选取单个或多个影音文件后,点击“打开”按钮,界面显示如下图(下图所选的文件类型仅供参考):
添加文件后,在转换工具界面的“输入文件”栏中显示影音文件的路径,如下图的粉红色标注所示;状态栏则显示出所添加文件的相关信息,有复选框、文件名称和路径、状态以及文件长度等:
说明,在此我们选用wmv文件为例,仅供参考。
3.3播放影音文件
本转换工具有播放影音文件的功能,但播放文件的前提是您已经成功安装相关的解码器,详见下文的“注意事项”。
在状态栏中点击单个影音文件时,“播放”按钮有效,此时点击“播放”按钮,即开始播放所选中的文件,如下图:
当影音文件开始播放后,在播放进度栏中显示播放进度。当播放完毕后,状态栏中影音文件的状态由“未处理”变为“成功”;文件的时间也会由“0:00”变为文件的实际时间长度“4:28”;此时,工具界面上的“停止”、“暂停”按钮同时有效,点击这两个按钮分别可以停止或暂停播放文件,界面显示如下图:
说明:当影音文件的状态由“未处理”变为“成功”,则表明PC已经安装过该文件类型的解码器,本工具可以正常播放该影音文件,并在停止播放后可以进行转换。当然,在没有播放影音文件之前也是可以直接进行转换的,但为保证成功转换影音文件,我们建议用户先确定文件可以正常播放后,再进行转换。
4.转换文件
4.1选择待转换文件
在状态栏中,每一个影音文件名称的左侧都有一个复选框和序列号。复选框用于选择多个影音文件的连续转换,新添加的影音文件默认该复选框选中。如果文件的复选框没有选中,则表明该影音文件已取消,不会进行转换。
4.1.1影音文件的选定和取消
4.1.1.1 影音文件是否需要进行转换,可以通过直接点击复选框选定或取消。如下图:
4.1.1.2 除直接点击复选框外,还可以通过选中影音文件点击鼠标右键,在弹出窗口中使用“选择”或“去掉”选项来选定或取消影音文件。如下图:
4.1.2影音文件的删除
在已添加的影音文件中,如果想删除某些影音文件,鼠标右键点击所选的单个或多个影音文件,选择“删除”,文件就会在列表中被删除。界面显示请参考上图。
4.2 AMV文件的存放路径
本转换工具默认的AMV文件保存路径是C:\。在转换文件之前,通过点击“输出文件”栏右侧的AMV存放路径按钮,指定AMV文件的保存位置。在弹出的浏览文件夹对话框时,选择所要指定的存放路径后,请点击“确定”按钮。如下图:
完成上述步骤后,在转换工具界面的“输出文件”栏就会显示出AMV文件存放的路径。如下图:
4.3 属性设置
在转换影音文件之前应当根据需要对AMV文件的一些参数进行设置,如设置AMV文件的截取视频片断、视频长宽、图像交换、图像品质等主要参数。进入属性设置界面的方法有以下两种:
A.选择单个或多个影音文件后,点击“输出信息”栏的设置按钮进入;
B.选择单个或多个影音文件后,点击右键,选择“设置”进入;
这里所说的“选择”并不是指选中影音文件的复选框,而是指用鼠标点击文件名称,使得该文件背景色为蓝色。
具体设置方法将在下文中详细说明。本转换工具对AMV文件的默认设置,如下图:
4.3.1截取源视频片断
截取视频片断是指从影音文件中截取出所需要的片断进行转换。此时,用户就需要对该视频片断的起始位置和结束位置进行设置。截取视频片断有两种设置方法,具体操作如下:
4.3.1.1.在属性设置界面进行设置
首先要将“截取视频片断”左边的复选框选中,使视频起始时间点和视频结束时间点变为可编辑状态,同时在相应的栏中输入起始时间和结束时间。例如,需要截取当前影音文件从1分10秒开始到3分20秒结束的片断,界面如下图:
说明:如果不将“截取源视频片断”左边的复选框打钩,工具会转换整个影音文件。
4.3.1.2在播放界面进行截取设置
正在播放影音文件时,在工具界面的输出信息栏内显示影音文件和AMV文件的相关信息,如:开始时间、结束时间、运行时间、总计时间,此时工具界面的“起始位置”和“结束位置”两个按钮同时有效,如下图:
点击“起始位置”按钮时,在开始时间栏会显示出当前选定的开始时间点,如下图:
同样,点击“结束位置”按钮,在结束时间栏也会显示出所选定的结束时间点,如下图:
当两个时间点都选定后,点击工具界面的“选择”按钮,即确定所截取的文件时间长度,并在运行时间栏显示出来,在转换时只转换所截取的片断,如下图:
上图所示,截取了当前影音文件从1分12秒开始到2分24秒结束,共1分12秒的片断。
如果要取消所截取的片断,可以通过点击“取消选择”按钮来完成,此时运行时间和结束时间的数值均为文件的总时长,在转换时就会转换整个文件。
注意,4.3.1.1截取视频片断的方法比较适用于单个或多个影音文件一同设置截取的片断;4.3.1.2截取视频片断的方法只能在播放影音文件时来完成,而且只对正在播放的文件有效。
4.3.2 选择AMV文件视频的大小
AMV文件视频长宽有最大208*176和最小160*120等多种单位像素组合可供选择,请根据MP3 Player屏幕的尺寸来选择AMV文件的长宽,界面显示如下图:
4.3.3图像变换
图像变换有正常、上下交换、左右交换、上下-左右交换、顺时针旋转90度、逆时针旋转90度共6种选择,工具默认选择正常效果,界面显示如下图:
4.3.4图像品质
图像品质有high、middle、low三种选择,如下图:
4.3.5 视频同步
为了转换出更好视频效果,需要选中该选项。此选项默认是选中,请使用默认设置。
4.3.6用新的音频文件替换老的音频数据
用新的音频文件替换老的音频数据,是指选用新的语音文件(WAV类型文件)来替换当前影音文件的音频部分,视频部分仍沿用影音文件原有的视频。
选用新的语音文件,可以通过点击属性设置界面中“用新的音频文件替换老的音频数据”路径栏的右侧 图标,打开添加文件窗体,界面显示如下图:
如上图所示的界面中,点击图标选择新语音文件路径,在打开文件对话框中选定正确的语音文件后,点击“打开”按钮,如下图:
正确选定新的语音文件后,在 “用新的音频文件替换老的音频数据”界面显示该文件的路径,此时请点击“确定”按钮确认替换并退出该界面,如下图:
完成新语音文件的添加后,属性设置界面显示如下图:
如要取消替换音频文件,进入替换对话框界面,不选定任何音频文件,使“用新的音频文件替换老的音频数据”栏显示为空,然后点击“确定”按钮,在退出属性设置页面时再次点击“确定”即可取消替换。
4.3.7音频同步
为了转换出更好声音效果,建议不选中该选项,此选项默认不选中。
4.3.8杂项设置
4.3.8.1 覆盖文件
覆盖文件,是指将当前要生成的AMV文件自动替换所指定存放位置中已经存在的同文件名的AMV文件。此选项默认是选中。若此选项未被选中,则生成的AMV文件已经存在转换时报错。
4.3.8.2 转换完自动播放
转换完播放,是指当影音文件转换完成后自动运行AMV Player播放器并播放AMV文件。此选项默认是选中。若此选项未被选中,当转换完成后不会自动播放AMV文件,需要手动打开该播放器。
在杂项设置中,我们建议用户使用工具的默认设置。
完成以上步骤的操作后点击“确定”按钮,保存设置即可完成属性设置操作。
说明:上述的系统参数设置,转换时只对所选中的影音文件有效,未被选中的影音文件在转换时仍采用系统默认的设置。这里的选中并不是指选中影音文件的复选框,而是用鼠标点击文件名称使得该文件背景色为蓝色,之后再直接点击“设置”按钮或点击所选文件的右键选择“设置”。
4.3.9自动拷贝AMV文件到MP3 Player的设置
如需要在转换后自动将AMV文件拷贝到MP3 Player,则应该将MP3 Player连接到计算机,确定已经连接后,点击工具界面的显示按钮,即出现工具与MP3 Player连接界面,如下图:
可以通过点击G:\右侧图标来选择AMV文件在磁盘中的存放目录。如上图显示,该界面有“拷贝AMV文件到”和“拷贝后删除AMV文件”两个复选框,该复选框若被选中,则实现自动拷贝和删除功能;若复选框为取消选中,则自动拷贝和删除功能取消。其中,拷贝后删除AMV文件是指自动删除转换完成后存放在计算机硬盘上的AMV文件。
4.3.10 界面风格
在工具界面的右下角有一个界面风格快捷键,点击此按钮,即可选择“深海”和“经典”两种皮肤颜色。也可以通过点击设置按钮,进入属性设置的界面设置页,界面风格的右侧有“深海”和“经典”两种模式供选择,如下图:
在此帮助文档中以深海模式为例。若选用经曲模式,界面与深海有所不同,如下图:
4.4开始转换文件
在完成系统设置后,请确定所要转换的影音文件的复选框已选中。在工具界面直接点击开始转换按钮,程序开始依次转换所有复选框中选中的影音文件,文件状态依次由“成功”变为“正在转换”字样,同时在转换进度栏中显示转换进度,界面显示如下图:
全部转换完成后,程序将自动运行AMV Player播放器,依次播放所转换出来的AMV文件,在播放文件时可通过点击图像选鼠标右键,选择属性,查看AMV文件的长宽和帧数等信息,播放界面显示如下图:
除以上转换文件的方法外,还可以选择硬盘上存放的影音文件,点击右键后,在弹出的菜单中选择“开始视频转换”,程序将自动运行并直接开始转换文件。
5、网上下载影音文件及转换
5.1 搜索影音文件
工具具备直接在网上下载影音文件然后转换的功能,即在网站上搜索到影音文件后,通过选中影音文件的下载链接点击鼠标右键,选择“添加到AMV视频转换工具” 在弹出的对话框中选择“是”按钮,如下图:
当确定搜索更多的多媒体文件后,进入下一对话框,完成后点击“确定”按钮,如下图:
5.2下载影音文件
确定搜索完成后,选择所要下载的影音文件(选中或取消复选框),默认是全选中,然后再次点击“确定”按钮,如下图:
确定下载文件后,此时仍然可以通过复选框来选中或取消待下载的影音文件,然后点击“下载”按钮即可,界面显示如下图:
如果该影音文件能正常下载,界面显示下载进度,并在下载完成后,状态显示为成功;如无法连接或因为其他原因无法下载的,则状态显示为错误。正在下载界面如下图:
下载完成,点击“确定”按钮关闭提示,然后点击下载对话框的“确定”按钮,将下载对话框关闭,如下图:
5.3 转换下载的影音文件
当影音文件通过上述方法成功下载后,工具自动运行,并将此次所下载的影音文件自动添加到待转换列表中,如下图:
所下载的影音文件将会保存到工具的安装目录下,通过“文件名称”这一栏可以查看到文件的保存路径,例如:D:\Program Files\MP3 Player Utilities 4.01\AMVConverter\data。
通过网上下载的影音文件的转换方法与上文中(4。转换文件)所述的转换方法一样,请参照上文进行转换。
6、注意事项
6.1 若要转换RealPlay, QuickTime, MPEG2格式的文件时,请先安装相应的解码器。
6.2 当转换Realplay,QuickTime, MPEG2(DVD)格式的文件时,如果您的Windows Media Player不能直接播放该文件,则需要安装相应的兼容Windows Media Player的解码器,直到Windows Media Player可以正常播放该文件,方可以正常完成转换,否则本工具将无法正常工作。
6.3 小尺寸AMV文件转大尺寸AMV文件时,如果图像变换设置为正常,不允许进行转换,转换时提示失败。如果图像变换设置为其他选项,进行转换但保留源AMV文件的小尺寸和帧率。
6.4 大尺寸AMV文件转小尺寸AMV文件没有限制。
6.5 选择播放swf文件时工具会使用IE浏览器来进行播放
6.6 本工具暂不支持Flash动画(SWF文件)转换出来的AMV文件的事件声音及视频中文字的显示
6.7 暂不支持SWF文件的截取视频片断功能
精品推荐视频格式转换器
 更多 (1302个) >>视频格式转换器虽然现在的视频播放器支持大部分视频格式,但是由于有些电影或者电视剧资源有限,能够下载下来的格式并不支持,这个时候就需要用到视频格式转换器啦,可以帮助你从任何音视频格式转换到你需要的格式,视频格式转换器
更多 (1302个) >>视频格式转换器虽然现在的视频播放器支持大部分视频格式,但是由于有些电影或者电视剧资源有限,能够下载下来的格式并不支持,这个时候就需要用到视频格式转换器啦,可以帮助你从任何音视频格式转换到你需要的格式,视频格式转换器
嗨格式视频转换器2.7M
/简体
格式工厂103.0M
/多国语言[中文]
影音转码快车(MediaCoder)103.8M
/多国语言[中文]
暴风转码25.7M
/简体
万能格式转换器45.8M
/简体
万能视频转换(Bigasoft Total Video Converter)17.9M
/多国语言[中文]
Any Video Converter(万能视频转换工具)71.6M
/多国语言[中文]
曦力音视频转换专家30.3M
/简体
XMedia Recode47.6M
/多国语言[中文]
移动影音转换专家27.8M
/简体
其他版本下载
相关视频
-
没有数据
人气软件

快转视频格式转换器86.1M
/简体
Any Video Converter(万能视频转换工具)71.6M
/多国语言[中文]
XMedia Recode47.6M
/多国语言[中文]
m3u8转mp4转换器19.6M
/简体
3D电影转换器(MediaConverter)23.4M
/多国语言[中文]
RMVB转换器10.4M
/简体
狸窝全能视频转换器18.1M
/简体
SWF转MP4、FLV、3GP转换器26.1M
/简体
电狐手机电影转换器7.0M
/简体
万能flv转mp4/avi/3gp格式转换器4.5M
/简体
厂商其他下载
- 电脑版安卓版IOS版Mac版
-

快车(FlashGet)7.4M
/简体
VeryCD 电驴(easyMule)4.1M
/简体
Opera浏览器81.8M
/简体
光影魔术手19.1M
/简体
360安全浏览器7.044.6M
/简体
格式工厂103.0M
/多国语言[中文]
365桌面日历9.6M
/简体
福昕PDF阅读器(Foxit Reader)88.4M
/简体
快播(QvodPlayer)12.2M
/简体
快玩游戏盒31.7M
/简体

优志愿57.2M
/简体
全民枪战2.01.40G
/简体
北京公交103.2M
/简体
泰拉瑞亚245.9M
/简体
迷你世界582.3M
/简体
江苏高考16.0M
/简体
小米枪战1.31G
/简体
腾讯疯狂贪吃蛇48.3M
/简体
腾讯街头篮球544.2M
/简体
深海大作战手机版30.9M
/简体

跑跑卡丁车40.7M
/简体
高考志愿君app63.9M
/简体
传奇战域手游491M
/简体
像素车超改iphone版370.4M
/简体
代号英雄iphone版371.2M
/简体
人vs导弹游戏iphone版224.5M
/简体
北京公交16.5M
/简体
熊猫看书iPad版32.9M
/简体
影音先锋iPad版0KB
/简体
WPS iPad版228M
/简体

Betterzip Mac23.9M
/简体
IINA Mac版77M
/英文
多宝游戏盒Mac版90.2M
/简体
eZip Mac版15.7M
/简体
ios5.1固件802M
/简体
Adobe Photoshop CS6 Mac版1.05G
/简体
英雄联盟Mac版66.2M
/英文
magican for mac12.1M
/简体
虾歌Mac版9M
/简体
欧朋浏览器for mac169.3M
/简体
相关文章
查看所有评论>>网友评论共2条
热门关键词

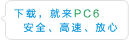
 分
分






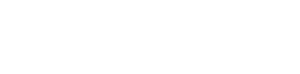
 AMV格式转换器v1.0绿色版
AMV格式转换器v1.0绿色版 daum potplayer视频播放器v1.7.21494
daum potplayer视频播放器v1.7.21494 tinyMediaManager(本地电影管理软件)
tinyMediaManager(本地电影管理软件) KenPlayer(视频播放器)v18.6.6免费版
KenPlayer(视频播放器)v18.6.6免费版 4K视频转MP3工具(4K Video to MP3)v2
4K视频转MP3工具(4K Video to MP3)v2 屏幕录像软件(IceCream Screen Recor
屏幕录像软件(IceCream Screen Recor HDcinematics Convert(视频转码工具)
HDcinematics Convert(视频转码工具) rmvb播放器v16.0.6.6官方版
rmvb播放器v16.0.6.6官方版








精彩评论
支持( 4 ) 盖楼(回复)
支持( 3 ) 盖楼(回复)